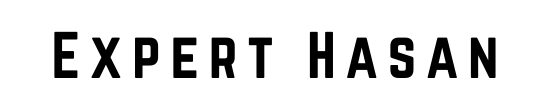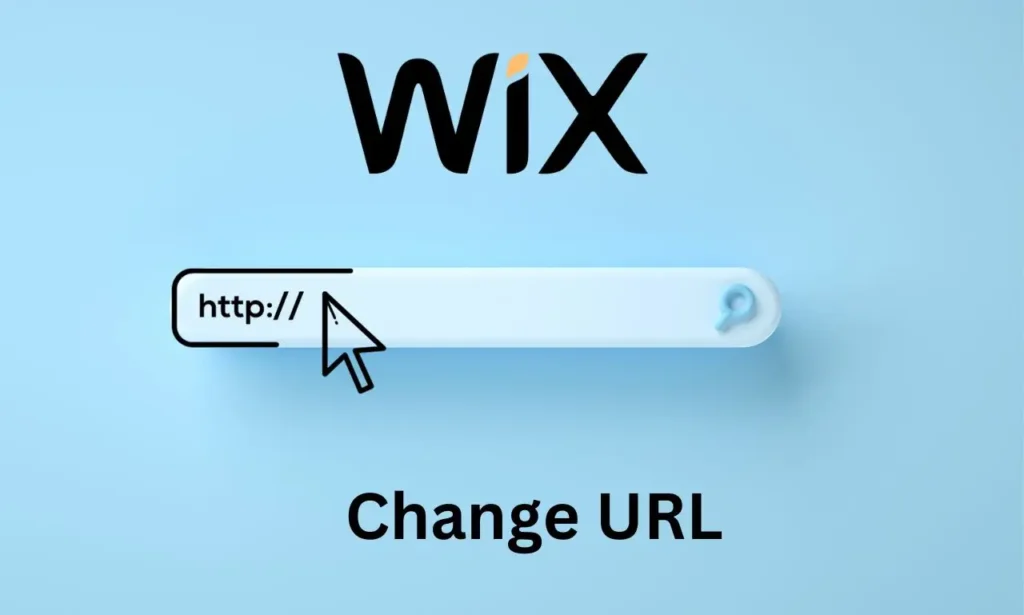Your website’s URL serves as its digital address. Having a custom and memorable domain is crucial for establishing your online presence and building your brand identity. If you’ve created your website using Wix and you wish to change your URL to something more professional or fitting, you’ve come to the right place. Let’s explore how to change wix URL.
Changing the URL of your Wix page or website is a straightforward process that can be done in just a few simple steps. By following this tutorial, you will learn how to customize your web address to better reflect your brand or business. Additionally, we will provide tips and recommendations to ensure a smooth transition without losing any of your existing content or search engine rankings. Let’s dive in and make the necessary changes to your Wix URL!
How to Change Wix URL: Page URL
Are you using Wix to build your website and looking to customize your page URLs? Well, you’ve come to the right place. In this article, we will guide you through the simple steps to change the URL of a page on your Wix website.
Step 1: Access Your Wix Dashboard
To begin, log in to your Wix account and navigate to your website’s dashboard. This is where you’ll have access to all your site’s settings and editing tools.
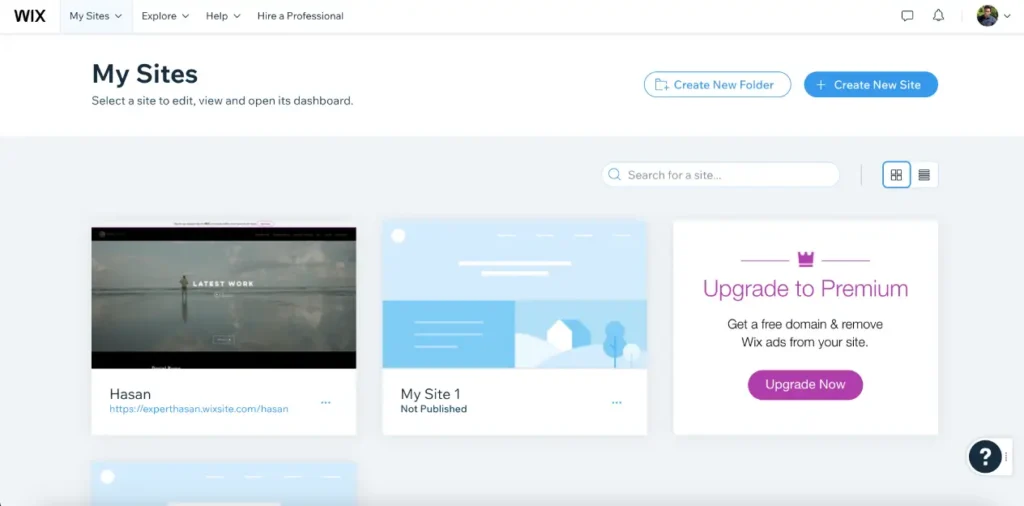
Step 2: Enter Edit Site Mode
Once you’re in your dashboard, click on “Edit Site.” This will load your website for editing.
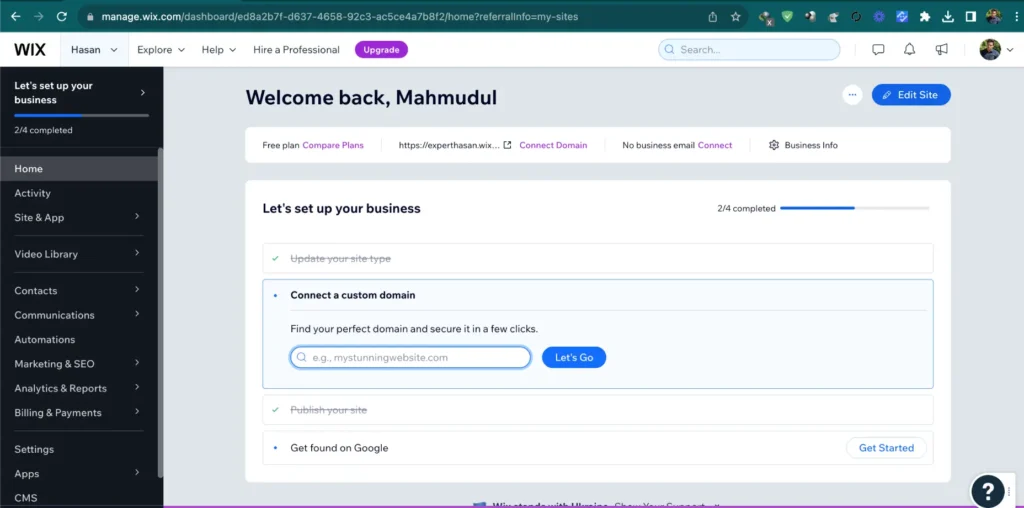
Step 3: Access the Pages Menu
On the left-hand side of the editing interface, you’ll find a menu icon that represents your site’s pages and menus. Click on it to access the “Menus and Pages” section.
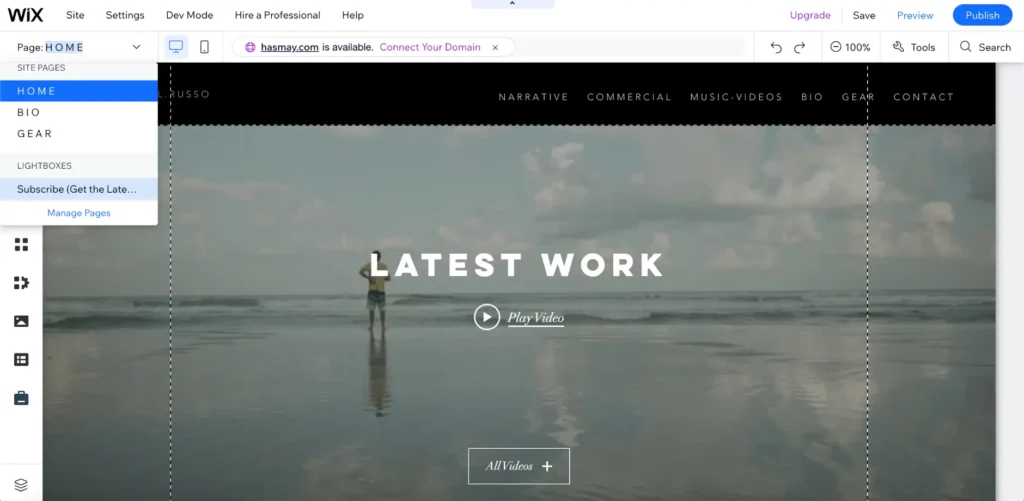
Step 4: Locate the Page Whose URL You Want to Change
In the “Menus and Pages” section, you’ll see a list of all the pages on your website. You can also navigate to specific sections, such as blog pages. Find the page for which you want to change the URL.
Step 5: Access Page Settings
Click on the three dots (often symbolizing a menu) next to the page you want to modify. This will open a menu of options related to that page. Click on “Settings” to proceed.
Step 6: Edit the Page Title
Inside the settings, you’ll have the option to change the title of the page. If you want to modify the page title, type in your new title. For example, you can change “About” to “About Us.” This change will affect how the page title appears at the top of the browser tab.
Step 7: Adjust the URL (URL Slug)
To modify the URL of the page, you’ll need to go to the “SEO Basics” section within the settings. Find the “URL Slug” option, which is where you can customize the URL for your page. If you’d like the URL to match the new page title, simply change the URL slug accordingly.
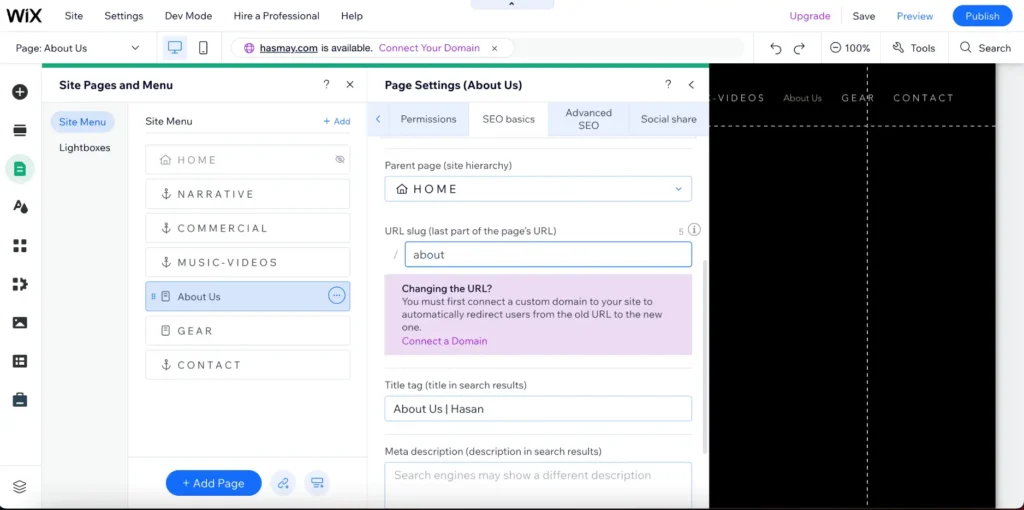
Step 8: Preview Your Changes
Before finalizing your changes, take a moment to preview how your page will appear on search engines, like Google. You can see how the page’s title tag will look, which is essential for SEO.
Step 9: Save Your Changes
Once you’re satisfied with the new page title and URL, make sure to save your changes. This ensures that your modifications take effect on your live website.
Remember that the URL slug and page title are often interconnected. Therefore, when you adjust one, you may want to modify the other to maintain consistency and clarity.
That’s it! You’ve successfully changed the URL of a page on your Wix website. Your website will now reflect your updated preferences for the page’s title and URL.
Keep in mind that proper URL structure and SEO-friendly URLs can improve your website’s visibility and user experience, so take the time to choose URLs that are descriptive and relevant to your content.
Changing page URLs in Wix is just one of the many ways you can personalize your website and optimize it for search engines. Make sure to explore other Wix features to enhance your site even further.
Happy website building!
Video Guide
How to Change Wix URL: Website URL
Are you looking to give your Wix website a new web address? Whether you’re rebranding, simplifying your URL, or just want a fresh look, changing your website’s URL is a straightforward process. In this step-by-step guide, we’ll show you how to change your Wix website’s URL with ease.
Step 1: Access Your Wix Dashboard
The first step in changing your website’s URL is to access your Wix dashboard. To do this, follow these simple steps:
- Go to manage.wix.com.
- Click on “Account & Sites.”
You will be directed to “My Sites,” where you can see all the websites associated with your account.
Step 2: Select the Website You Want to Change
Now, locate the website for which you want to change the URL. Click on the site to access its dashboard.
Step 3: Find the Site URL Settings
Once you’re on your site’s dashboard, you will need to locate the site URL settings. To do this:
- Go to the search bar at the top right of the dashboard.
- Search for “Site URL” or “Domain.”
- Click on the relevant option based on your Wix plan.
- If you are connected to a premium domain, click on “Domain.”
- If you are on a free plan, select “Name” and then go to “Rename Site.”
Step 4: Change the URL
You’re almost there! Now, you’ll be prompted to change the URL. Here’s how to do it:
- Look for the “Rename Site” popup.
- Locate the “Site Address (URL)” field.
- Enter the new URL that you’d like to use.
Please note that if you have a premium domain, you may have to enter your domain or connect it to a different one. If you’re on a free plan, you can directly change the site’s URL as described above.
Step 5: Save Your Changes
Once you’ve entered the new URL, click on the “Save” button to confirm your changes. Your Wix website will now have a fresh, new URL.
That’s it! You’ve successfully changed the URL of your Wix website. Your site now has a brand new web address to reflect your preferences and needs.
If you found this tutorial helpful, please consider leaving a like and sharing your feedback in the comments. Your input helps us ensure that our tutorials remain up to date and valuable.
Additionally, if you want to learn more about improving your website, consider checking out our other tutorials, such as “How to Increase the Average Order Value” to boost your website’s profitability.
Understanding Wix URLs
Wix URLs play a crucial role in how your website is accessed and perceived by your visitors. In this section, we’ll dive deeper into the different aspects of Wix URLs, including the default subdomain, the benefits of a custom domain, and the prerequisites for changing your Wix URL.
I. Default Wix Subdomain
- When you first create a website on Wix, you are provided with a default subdomain, typically in the format username.wixsite.com/site-name.
- Discuss the limitations and drawbacks of using the default subdomain, such as it being less professional and memorable.
- Explain how the default subdomain might affect your website’s branding and search engine optimization.
II. Benefits of a Custom Domain
- Custom domains allow you to have a web address that aligns with your brand or the purpose of your website (e.g., www.yourwebsite.com).
- Discuss how a custom domain can make your website look more professional and trustworthy to visitors.
- Explain how a custom domain can improve your website’s SEO and search engine ranking.
III. Prerequisites for Changing Your Wix URL
- Mention the key requirements for changing your Wix URL, including:
- Having an active Wix Premium Plan: Explain that certain premium plans are necessary to connect a custom domain.
- Purchasing a custom domain: You need to own or acquire a custom domain through a domain registrar.
- Access to DNS settings: Ensure that users have access to the domain’s DNS settings to make the necessary changes.
- Clarify that you should plan for some downtime during the transition, as it takes time for the new domain settings to propagate across the internet.
IV. Considerations
- Highlight the importance of choosing a domain name that is relevant to your website’s content and easy to remember.
- Emphasize the need to verify domain availability before making a final decision.
- Mention the cost associated with purchasing a custom domain and any ongoing renewal fees.
Prerequisites for Changing Your Wix URL
Before you embark on the journey to change your Wix URL to a custom domain, it’s essential to ensure that you have all the necessary prerequisites in place. These prerequisites include specific requirements and preparations to make the transition as smooth as possible.
- Active Wix Premium Plan:
- To connect a custom domain to your Wix website, you must have an active Wix Premium Plan. Different premium plans offer varying features, including domain connection. Ensure that your current plan supports custom domains or consider upgrading to a suitable plan.
- Custom Domain:
- You need to either own a custom domain or purchase one. A custom domain is the web address that you want your website to be associated with (e.g., www.yourwebsite.com). You can purchase a domain through Wix or an external domain registrar.
- Access to DNS Settings:
- You must have access to the DNS (Domain Name System) settings of your custom domain. These settings are used to point your domain to your Wix website. Depending on where you purchased your domain, accessing DNS settings may vary, but you should be able to configure DNS records like A (Address) and CNAME (Canonical Name) records.
- Domain Ownership and Control:
- If you purchased your custom domain from an external registrar, you should ensure that you have full ownership and control of the domain. This includes access to the domain’s management dashboard, ability to make DNS changes, and the ability to transfer the domain if needed.
- Backup of Your Existing Wix Site:
- Before making any changes, it’s a good practice to create a backup of your existing Wix site, including its content, images, and other important elements. This backup can be invaluable in case something goes wrong during the domain transition.
- Patience for DNS Propagation:
- After configuring your DNS settings, you’ll need to be patient. DNS changes can take some time (usually a few hours to a couple of days) to propagate across the internet. During this time, your website may experience some downtime or show errors to visitors.
- SEO and Site Information Updates:
- Be prepared to update your website’s information, including SEO settings, to reflect the new custom domain. This ensures that your website continues to perform well in search engines with the new URL.
By ensuring that you have these prerequisites in place, you’ll be well-prepared to change your Wix URL to a custom domain smoothly and without unexpected issues. It’s essential to plan and execute the transition carefully to minimize any disruption to your website’s online presence.
Additional Guide
- How to Add a Pop Up on Wix – Step-by-Step Guide: Discover how to engage your visitors with eye-catching pop-ups that can help you capture leads, promote special offers, or share important messages.
- How to Add Google Reviews to Wix Website – Easy Steps: Leverage the power of customer reviews by integrating Google Reviews into your Wix site. Build trust and credibility with your audience.
- How to Change Domain Name on Wix – Step-by-step: If you’re considering a domain name change, our guide will walk you through the process seamlessly.
- How to Change Wix Template: Learn how to give your website a fresh look by changing your template on Wix without losing your content.
- How to Get a Picture in a Lightbox Wix: Create stunning visual experiences for your visitors by using lightboxes to display images in an elegant and interactive way.
Explore these comprehensive step-by-step guides to make the most of your Wix website. If you have any questions or need further assistance, feel free to reach out. Your website’s potential is limitless, and we’re here to help you unlock it. Happy website building!
Conclusion
This guide offers a step-by-step tutorial on how to change wix URL for Wix page and website. Also how to customize the web address to reflect your brand or business, and provides tips to ensure a smooth transition without losing existing content or search engine rankings. It’s a helpful resource for those starting a new website or replacing an existing one.