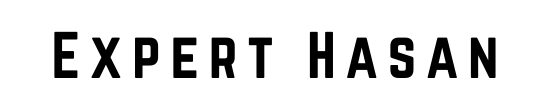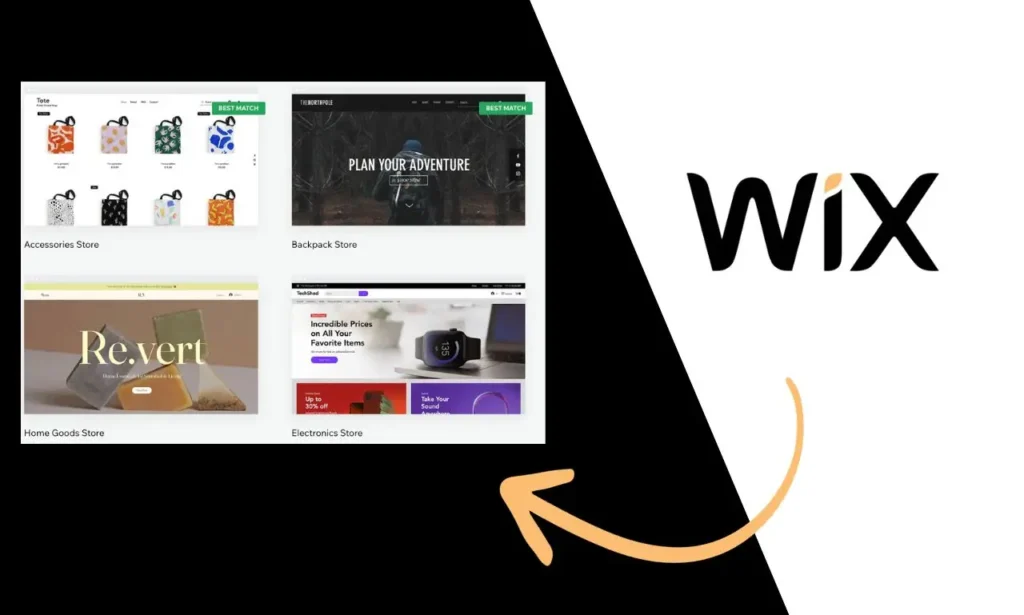In the modern digital age, having a website that looks good and works well is essential for individuals and businesses. The design of your website not only reflects your brand, but also plays an important role in drawing in and keeping visitors. Wix, a popular website builder, provides a wide range of templates that make it simple for you to create an impressive online presence.
This guide will explain how to change a Wix template, enabling you to revamp your website’s appearance and improve its performance. Whether you’re a beginner looking to start a website redesign or an experienced web designer seeking a new beginning, this step-by-step guide will give you the tools to navigate the world of Wix templates efficiently.
By the end of this tutorial, you will have the knowledge and confidence to select a new template, customize its design elements, move your content, optimize for mobile devices, and improve your website’s SEO—all while ensuring a seamless user experience. So, let’s begin your journey of how to change wix template and transforming your Wix website into a visually appealing and functional masterpiece.
How to Change Wix Template – 1st Method
We’ll dive into the best method for changing your Wix website’s template. While Wix doesn’t allow you to simply apply a different theme to an existing site, there are ways to transfer various elements and features from one site to another. In this comprehensive guide, we’ll walk you through the process, step by step.
Step 1: Create a New Site
The first step in changing your Wix template is to create a new site. To do this, follow these simple steps:
- Log in to your Wix account.
- Click on “My Sites.”
- Click the blue “Create a New Site” button.
- Choose a template for your new site based on your preferences.
Step 2: Select Your New Template
Once you’ve created your new site, it’s time to select a template. Choose a template that you’d like to use for your updated website. Keep in mind that this template will serve as the foundation for your revamped site.
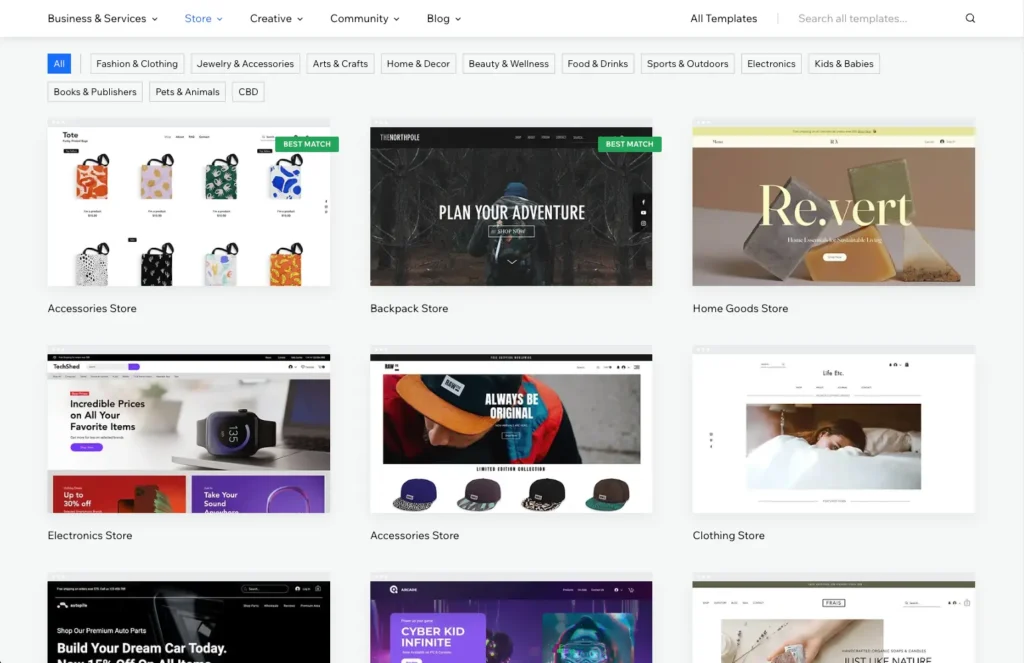
Step 3: Copy and Paste Elements
Now comes the crucial part: transferring elements from your old site to your new one. Follow these steps to copy and paste elements:
- Open both the old site editor (your existing site) and the new site editor (the one with your chosen template).
- Identify the elements you want to transfer, such as pages, text, images, and more.
- Right-click on the element you want to copy in the old site editor.
- Select “Copy.”
- Go to the new site editor.
- Right-click where you want to paste the element.
- Choose “Paste.”
- You can also select “Paste and Apply Site Theme” if you want to apply the new template’s style to the pasted element.
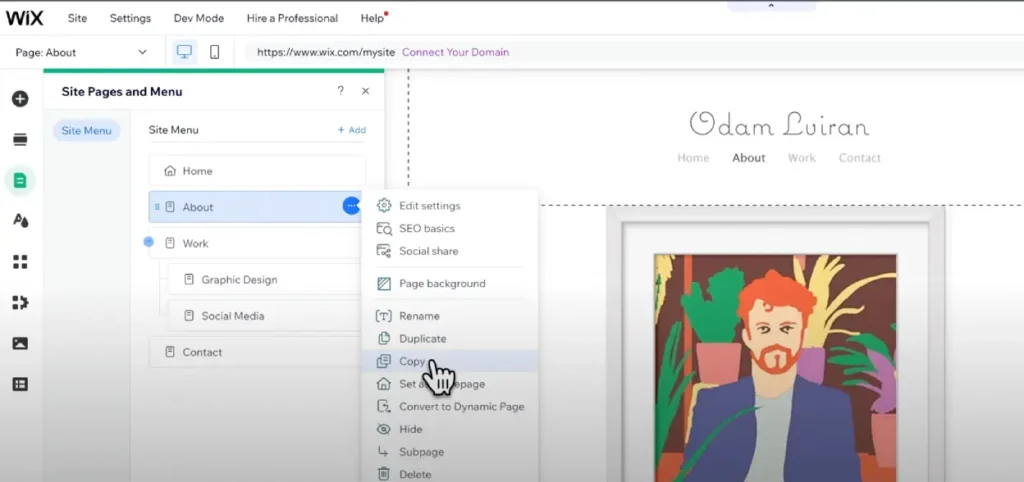
Step 4: Adjust Elements and Pages
After pasting elements, you may need to make some adjustments to ensure they fit seamlessly into your new template. This may include modifying fonts, colors, or other styling choices to match the new theme.
Step 5: Troubleshoot Any Untransferred Elements
While most elements can be copied and pasted, some may not transfer smoothly due to incompatibilities between templates. In such cases, you may need to manually recreate or modify these elements to work with your new template. This includes elements like forms, galleries, or other specialized features.
Step 6: Transfer Media Files
If your site relies heavily on media files, you’ll want to ensure they are transferred correctly. Here’s how to transfer media files between sites:
- Open the media manager on both the old and new sites.
- In the media manager of your new site, click on “Upload.”
- Choose “Wix Account” and select your old site.
- Select the media files you want to transfer and upload them to your new site’s media manager.
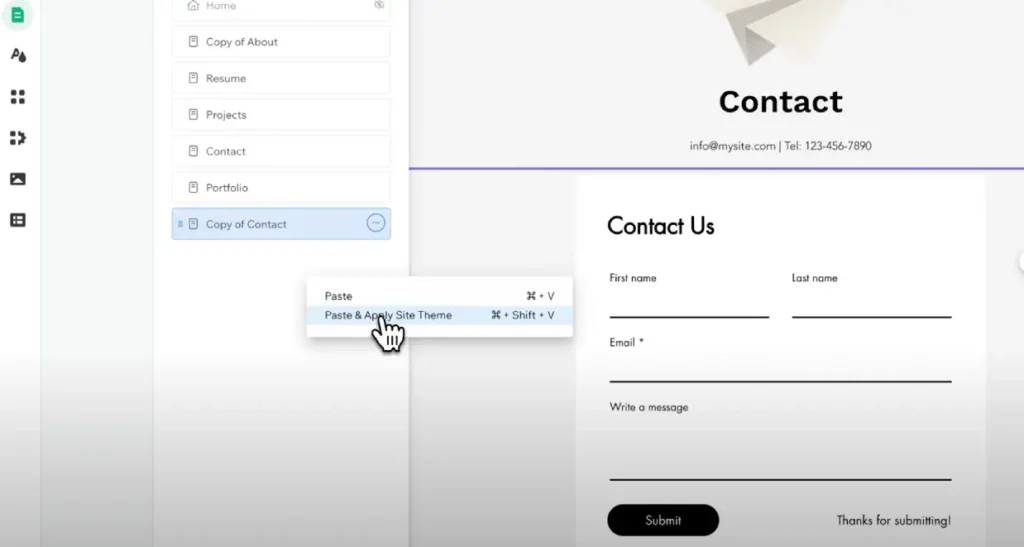
Step 7: Update Domain and Other Features
If your old site was connected to a domain or had other specific features like a Wix Blog, make sure to update these settings in your new site. Refer to Wix’s documentation for step-by-step instructions on transferring domains and other features.
Video Guide
How to Change Wix Template – Switch Wix Template 2nd Method
We’ll walk you through the process of changing your Wix website template 2nd method. It’s an essential skill for those looking to give their website a fresh look. Before we dive in, make sure to subscribe to our channel for more helpful tips and tutorials.
Step 1: Access Your Wix Account
First, log in to your Wix account. Once you’re logged in, you’ll land on your site page, which displays your existing websites. Please note that you can’t change your template with a free Wix plan. To access the template-changing feature, you need to upgrade to a premium plan.
Step 2: Upgrade to a Premium Plan
If you’re not already on a premium plan, you’ll need to upgrade. Choose the premium plan that suits your needs and budget. Premium plans offer various benefits, including the ability to change templates and access advanced features.
Step 3: Create a New Template
Once you’re on a premium plan, it’s time to create a new template for your website. To do this, follow these steps:
- Click on your profile icon.
- Select “Domains” from the dropdown menu.
- Locate the domain you want to change the template for and click on the three dots icon next to it.
- Choose “Assign to a Different Site.”
Step 4: Select Your New Template
A list of available templates will appear. Choose the one you want to use as your new website template. This template will replace your current one. Click “Next” to proceed.
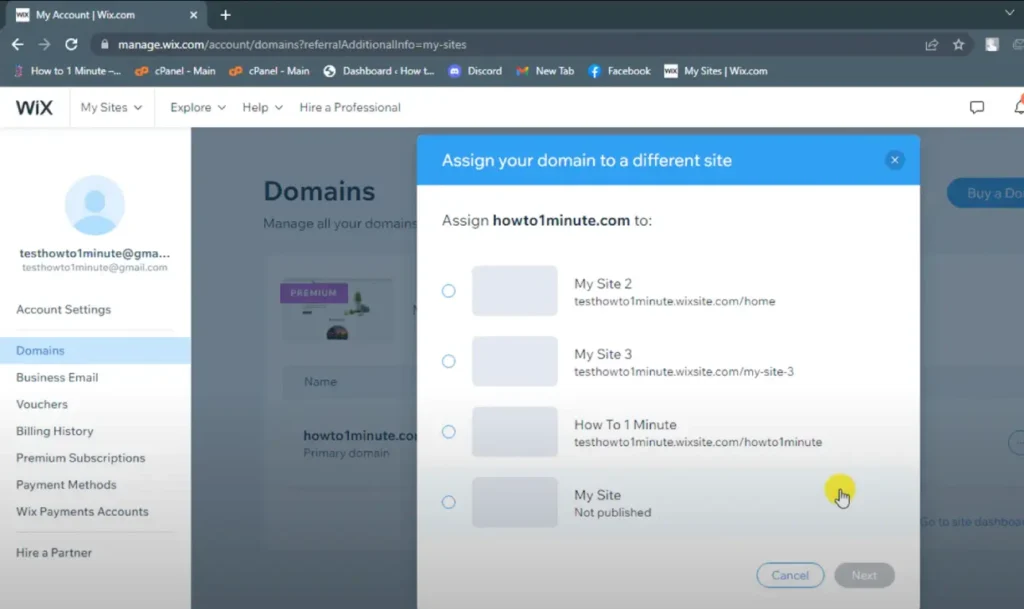
Step 5: Confirm the Template Assignment
Review your choice and click “Assign” to confirm. Your domain will now be associated with the new template you’ve selected.
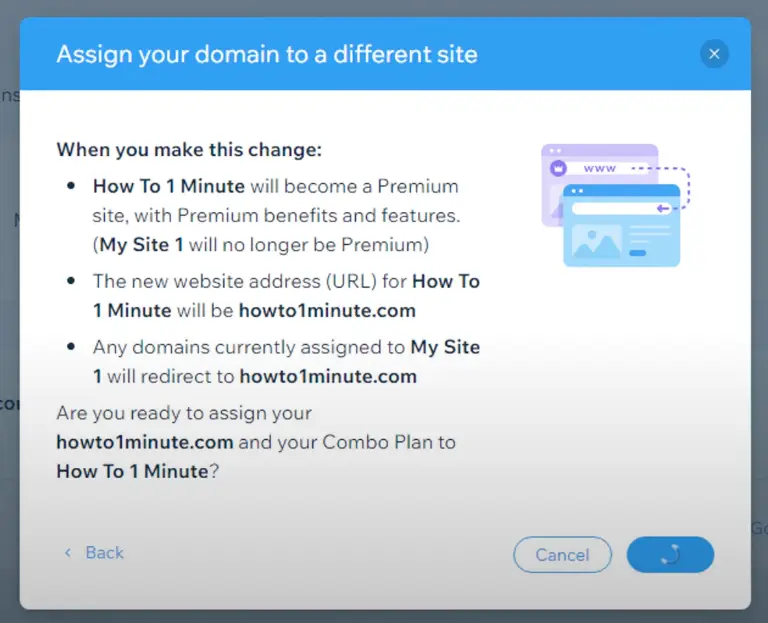
Step 6: Check Your Site
Visit your site page, and you’ll notice that your website now uses the new template you selected. It’s a quick and straightforward process that can give your site a fresh and updated look.
Step 7: Additional Resources
If you have any questions or encounter issues during this process, feel free to reach out to Wix support or check their extensive knowledge base for more guidance. For those interested in more website-related tutorials, check out the links in the video description.
Step 8: Show Your Support
If you found this video helpful, please give it a thumbs up and consider subscribing for more one-minute tutorials. Your support keeps us motivated to create more content.
Mobile Optimization
Mobile optimization is crucial as a significant portion of internet traffic comes from mobile devices. To ensure your website looks and functions well on smartphones and tablets, follow these steps for mobile optimization:
A. Ensure the new template is mobile-responsive
- Verify that the template you’ve chosen is labeled as “mobile-friendly” or “responsive.”
- Responsive templates automatically adapt to various screen sizes, ensuring a consistent user experience.
B. Adjust the mobile view to improve user experience
- Access the mobile view in the Wix Editor to make mobile-specific adjustments.
- Resize and reposition elements to fit smaller screens.
- Pay attention to the readability of text and the ease of navigation on mobile devices.
- Test the website on different smartphones and tablets to ensure it looks and functions correctly.
C. Optimize images and media for mobile
- Compress images to reduce load times on mobile devices.
- Check that videos and other media elements are mobile-friendly and don’t slow down page loading.
D. Test the website on various devices
- Use the Wix mobile preview feature to test how your website appears on different devices.
- Solicit feedback from friends or colleagues who use various mobile devices and operating systems.
SEO Considerations
Improving your website’s visibility in search engine results is vital for driving organic traffic. Ensure you optimize for mobile devices and pay attention to these SEO considerations after changing your Wix template:
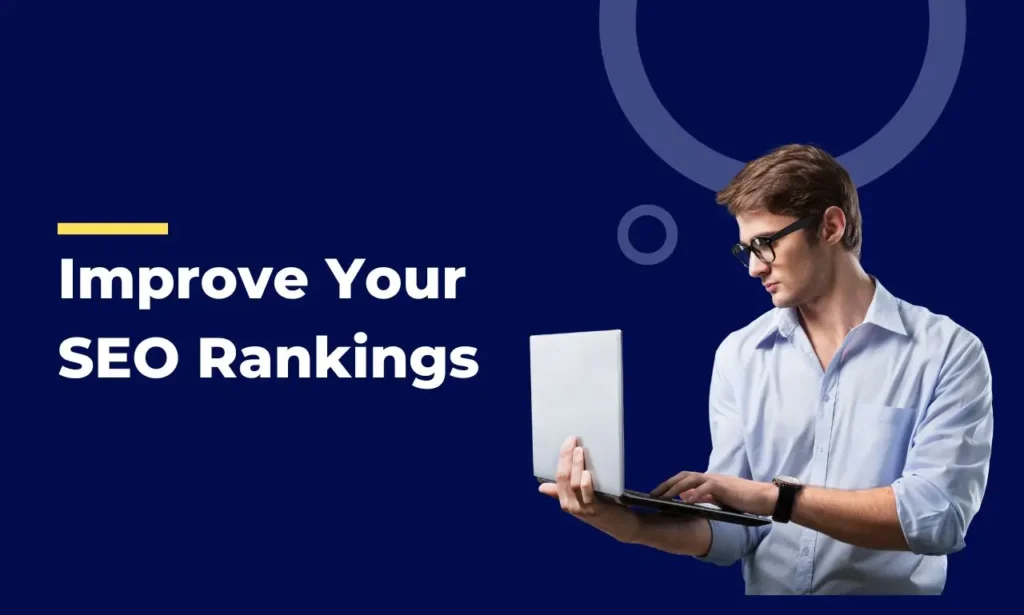
A. Update SEO settings and metadata
- Access the SEO settings within the Wix Editor.
- Optimize your website’s title tags, meta descriptions, and header tags (H1, H2, etc.) with relevant keywords.
- Ensure each page has a unique and descriptive title and meta description.
B. Re-submit your sitemap to search engines
- Generate a sitemap for your website using Wix’s built-in tools.
- Submit your sitemap to major search engines like Google, Bing, and Yahoo through their respective webmaster tools.
- Monitor the indexing status of your pages.
C. Optimize images for SEO
- Use descriptive file names for images that include relevant keywords.
- Add alt text to images, providing concise, keyword-rich descriptions.
- Compress images to improve page load times, which can positively impact SEO.
D. Ensure website speed and performance
- Optimize your website’s performance to reduce loading times.
- Use Wix’s performance optimization tools or third-party plugins if necessary.
- Fast-loading websites tend to rank better in search results.
E. Implement a strong internal linking structure
- Create a logical hierarchy of internal links that connect related content.
- Use descriptive anchor text for internal links.
- Ensure that your website’s navigation is user-friendly and intuitive.
F. Publish high-quality, relevant content
- Regularly update your website with fresh, valuable content that aligns with your audience’s interests.
- Use keywords naturally within your content, but avoid keyword stuffing.
- Encourage user engagement through blog posts, articles, or interactive elements.
G. Monitor search engine rankings and make necessary adjustments
- Periodically check your website’s rankings in search engine results pages (SERPs).
- Analyze website analytics to identify areas for improvement.
- Make adjustments based on performance data and evolving SEO best practices.
Improving your website’s search engine optimization (SEO) can boost its visibility in search results and increase the chances of attracting organic traffic. To maintain a strong online presence, it’s important to regularly monitor and optimize your website. After that, you can start testing your redesigned website and collecting feedback to make sure it meets your goals and expectations.
Testing and Feedback
Evaluating and testing your newly redesigned Wix website and gathering feedback from users and stakeholders are vital steps in making sure it satisfies its goals and functions effectively. Here’s how you can conduct testing and obtain useful feedback:
A. Preview the website in Wix editor
- Use the Wix Editor’s preview feature to check how your website looks and functions before publishing.
- Verify that all design elements, content, and functionality work as intended.
B. Conduct usability testing
- Invite a group of users, including potential customers or website visitors, to interact with your website.
- Ask them to perform common tasks like navigating, filling out forms, or making purchases (if applicable).
- Observe their actions and gather feedback on any issues or difficulties they encounter.
C. Gather feedback from users and stakeholders
- Create a feedback mechanism on your website, such as a contact form or feedback widget, to collect user comments and suggestions.
- Reach out to stakeholders, team members, or colleagues for their input on the website’s design and functionality.
D. Make necessary refinements
- Analyze the feedback you’ve gathered from usability testing and user/stakeholder comments.
- Prioritize and address identified issues or areas of improvement.
- Adjust design elements, content, or functionality based on the feedback received.
E. Test on various browsers and devices
- Ensure your website functions correctly and looks appealing across different web browsers (e.g., Chrome, Firefox, Safari) and devices (desktop, tablet, smartphone).
- Use responsive design testing tools to verify compatibility.
F. Verify that all links and forms work
- Go through your website thoroughly to check for broken links, missing pages, or dysfunctional forms.
- Test contact forms, subscription forms, and any interactive elements to ensure they perform as expected.
G. Optimize page loading speed
- Run speed tests to gauge your website’s load times.
- Make adjustments to improve loading speed if necessary, such as optimizing images or minimizing code.
H. Cross-browser testing
- Use online tools or browser-specific developer tools to verify that your website displays consistently in different browsers.
- Address any rendering issues or inconsistencies.
By conducting extensive testing and seeking feedback, you can identify any usability concerns with your Wix website redesign and address them immediately, to create an excellent user experience for visitors. Once all necessary refinements have been implemented and you feel confident with its performance, then publishing the new design for public view should be next on your list!
Publish Your New Website
After thorough testing, refinements, and gathering feedback, you’re ready to make your redesigned Wix website live for your audience. Here are the steps to publish your new website:
A. Save your changes
- Before publishing, ensure that all your recent modifications are saved in the Wix Editor.
- Double-check that you’re satisfied with the final design and content.
B. Publish the updated website
- In the Wix Editor, click the “Publish” button or a similar option, typically located in the top-right corner.
- Wix will confirm your decision to publish; review and confirm.
- Your website is now live and accessible to users on the internet.
C. Promote the new design on social media and other channels
- Share the news of your website’s redesign on your social media profiles.
- Update any email newsletters or marketing materials to reflect the new website.
- Encourage your audience to explore the revamped site and provide feedback.
D. Monitor post-launch performance
- Keep an eye on your website’s performance, including traffic, engagement, and conversions.
- Use web analytics tools to gather insights about user behavior and identify areas for further optimization.
E. Backup your live website
- Consider taking a backup of your live website, especially if you anticipate making further changes or updates.
- Regularly backup your site to prevent data loss in case of unforeseen issues.
Once you publish your newly redesigned Wix website and effectively promote it, your audience will be able to see the improvements made in terms of design, functionality, and user experience. However, it’s important to keep in mind that this is just the beginning. Your website requires ongoing maintenance, updates, and SEO efforts to succeed in the long run.
Troubleshooting and Support
Even with careful planning and execution, issues may still arise during the process of editing your Wix template. It is crucial that you know how to troubleshoot problems when they arise and seek support when necessary. Below is how you can troubleshoot and locate assistance:
A. Address any issues or errors that may arise
- Regularly review your website for any unexpected issues, such as broken links, formatting problems, or functionality errors.
- Investigate and identify the root causes of these issues.
- Take prompt action to resolve problems, either through adjustments in the Wix Editor or by seeking professional help if necessary.
B. Contact Wix support for assistance, if needed
- If you encounter technical difficulties or issues beyond your expertise, reach out to Wix’s customer support.
- Wix offers customer support through various channels, including email, chat, and phone support.
- Provide detailed information about the problem, including screenshots if possible, to expedite the resolution process.
C. Check Wix’s online resources
- Wix offers an extensive knowledge base, forums, and tutorials that can help you troubleshoot common issues.
- Search for solutions to your problems in these resources before contacting support.
D. Seek assistance from the Wix community
- Join Wix user forums or online communities where experienced users and experts share advice and solutions.
- Discuss your issues and questions with other Wix users who may have faced similar challenges.
E. Maintain regular backups
- Continue to create backups of your website, especially before making major changes or updates.
- Having backups ensures that you can restore your website to a previous state in case of critical issues.
F. Keep software and plugins up to date
- Ensure that any third-party plugins or integrations you use are updated regularly.
- Outdated plugins can sometimes lead to compatibility issues.
To ensure a smooth transition during and after changing your Wix website template, it is essential to address any issues promptly. Seek support from the Wix community or customer service whenever necessary. Adopting a proactive approach to problem-solving and performing regular maintenance will contribute to the long-term success of your Wix website.
Additional Guide
- How to Get a Picture in a Lightbox Wix: Learn how to showcase your images in a stylish lightbox on your Wix website. Read more
- How to Unpublish Wix Site: Taking Your Wix Website Offline: If you’re looking to temporarily remove your Wix website from the internet, here’s a step-by-step guide to unpublishing it. Read more
Conclusion
Congratulations on successfully changing your Wix template and redesigning your website! In this comprehensive guide of how to change wix template, you’ve learned the step-by-step process to transform your online presence.