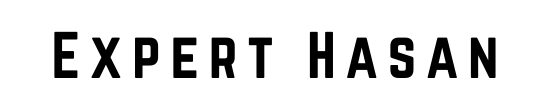Your website’s domain name is more than just a web address. It’s the first thing visitors see and can make a lasting impression. Whether you’re rebranding or looking for a more memorable online identity, changing your domain name on Wix can be a daunting task if you’re not sure how to do it. Let’s explore how to change domain name on wix.
To help you with this process, we’ve created a step-by-step guide on how to change your domain name on Wix. By the end of this guide, you’ll know exactly what to do to ensure a seamless transition to your new domain name. With our help, your website will remain accessible and appealing to your audience. Let’s get started!
Step-by-Step Guide: How to Change Domain Name on Wix
In this step-by-step guide, we’ll show you how to modify both the prefix and the ending of your domain name on Wix. Whether you’re rebranding your website or simply want a fresh online identity, Wix makes it easy. Let’s get started!
Preparation to Change Domain Name on Wix
Before you embark on changing your domain name on Wix, it’s essential to make some preparations to ensure a smooth transition. Taking the time to get organized will save you headaches down the road. Here’s what you need to do:
A. Ensure Access to Your Wix Account:
- Verify that you have access to your Wix account credentials. You’ll need these to make changes to your website and domain settings.
B. Verify the Availability of the New Domain Name:
- Check if the new domain name you desire is available. Wix provides a domain search tool to help you confirm its availability. Be prepared with alternative domain name options in case your first choice is already taken.
C. Back Up Your Website Data:
- It’s a wise practice to back up your website’s content, including text, images, and any other important data. While changing your domain name on Wix should not affect your content, it’s better to be safe than sorry. You can create backups of your website by exporting or downloading your site’s data and saving it securely on your local computer or a cloud storage service.
Change Domain Name
Step 1: Log in to Your Wix Account
- Go to Wix.com and log in to your Wix account.
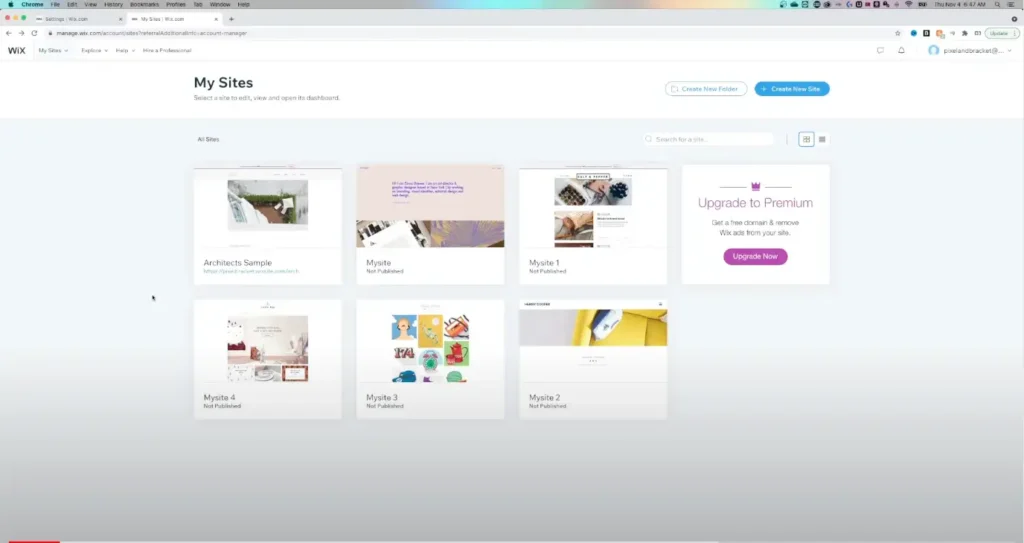
Step 2: Access Your Site Settings
- After logging in, you’ll see a list of your websites. Locate the site for which you want to change the domain name.
- Click on your profile icon at the top right corner of the screen.
- Select “Account Settings” from the dropdown menu.
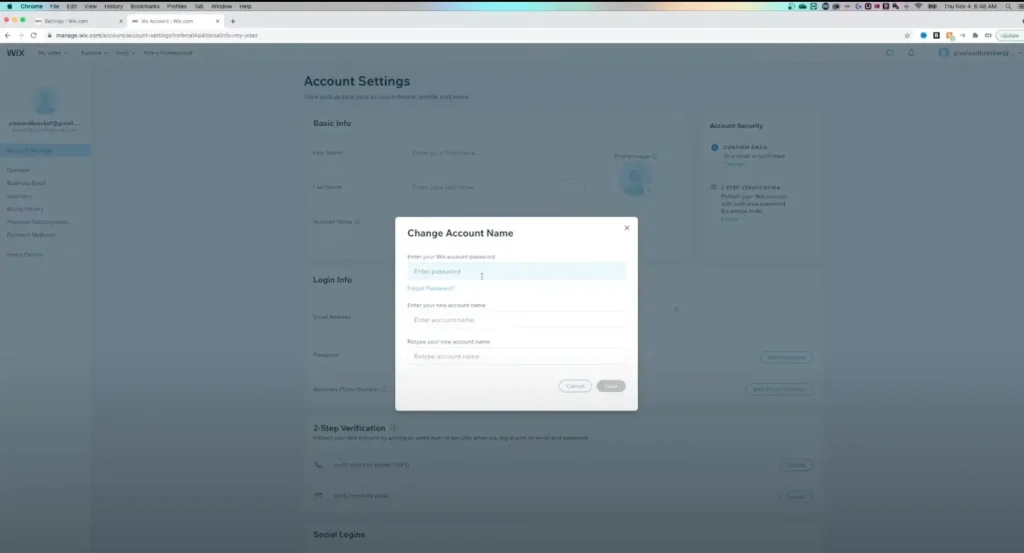
Step 3: Change the Prefix (Beginning) of Your Domain
- In the Account Settings menu, look for the “Site URL Prefix” section and click the “Edit” button.
- You’ll now be able to change the prefix, which is the beginning of your domain.
- Type in your new prefix and click “Save.” Your domain name will be updated accordingly.
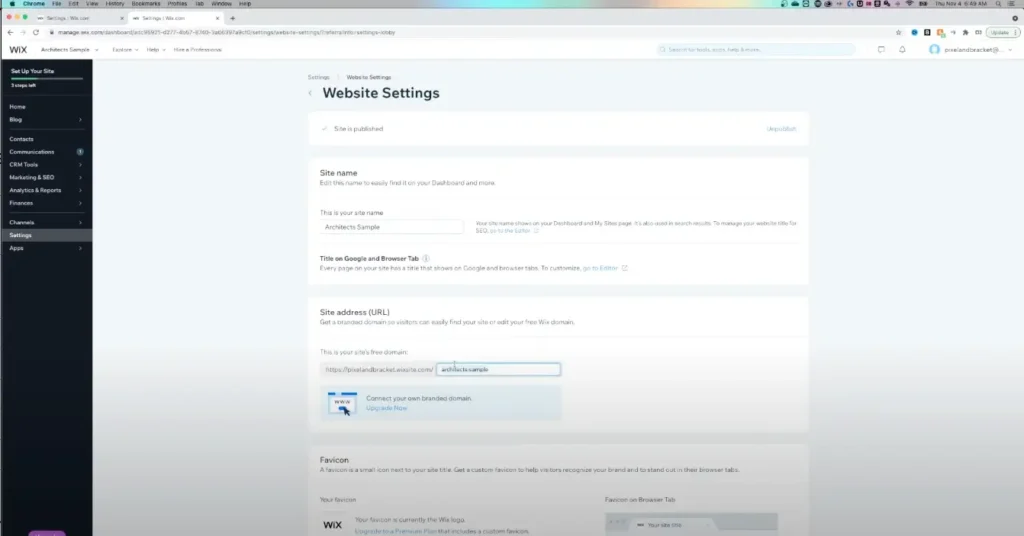
Step 4: Modify the Ending of Your Domain
- To change the ending of your domain (e.g., .com, .net, .org), return to your list of sites and select the site you want to edit.
- Click “Select & Edit Site.”
- In the left-side menu, click “Settings.”
- Now, go to “Website Settings” in the general tab.
- Scroll down until you find the section where you can edit your domain ending. Here, you can easily change the ending of your domain.
Step 5: Optionally, Change Your Site’s Name
- While you’re in the settings, you can also change your site’s name if needed. This can be useful if you’re rebranding your website.
Purchase a New Domain Name
If you don’t have domain first buy a domain before going to change
A. Access the Wix Dashboard:
- Log in to your Wix account and access your website’s dashboard. This is where you’ll manage all aspects of your website, including domain settings.
B. Navigate to the Domain Section:
- In the Wix dashboard, look for the “Settings” option in the left-hand menu. Click on it to expand the submenu, and then select “Domains.”
C. Choose “Connect a Domain”:
- Under the “Domains” section, you’ll find an option labeled “Connect a Domain.” Click on this option to begin the domain purchase process.
D. Search for and Select the New Domain Name:
- Wix will prompt you to enter the new domain name you want. Use the search bar to check the availability of your desired domain name. If it’s available, you’ll be able to select it.
E. Follow the Prompts to Purchase the Domain:
- Wix will guide you through the steps to complete the domain purchase. You’ll need to provide payment information and choose the registration duration (usually in yearly increments).
F. Complete the Payment Process:
- Review your order and make sure all details are correct. Then, proceed to make the payment for the new domain name. Once the payment is processed, you will have ownership of the domain.
It’s crucial to understand that when you purchase a new domain name, it will be linked to your Wix account, but it won’t be fully connected to your website until you follow the next steps. In the next section, we will go over how to connect your new domain to your Wix website.
Additional Steps
Test the New Domain
After successfully connecting your new domain name to your Wix website you may consider following steps, it’s crucial to test it to ensure everything is functioning as expected. Here’s how you can do that:
A. Open a Web Browser:
- Launch your preferred web browser on your computer or mobile device.
B. Enter the New Domain Name:
- In the address bar of the web browser, type in your new domain name (e.g., www.yournewdomain.com). Double-check for any typos or errors in the domain name.
C. Ensure That Your Website Loads Correctly:
- Hit “Enter” or “Go” to visit the new domain. Your website should load smoothly and display without any issues. Pay close attention to the following:
- Check if all pages and content are accessible.
- Verify that images and media files load correctly.
- Test any interactive features (e.g., contact forms, buttons) to make sure they work as intended.
- Ensure that links within your website (both internal and external) are functional.
D. Check for Mixed Content Errors (if applicable):
- If your website previously used HTTPS (SSL) and you’ve changed your domain, ensure that all resources, including images, scripts, and stylesheets, are loaded via HTTPS to avoid mixed content errors. You may need to update links to resources if they are still referencing the old domain.
E. Mobile Responsiveness Testing (if applicable):
- If your website is designed to be responsive (mobile-friendly), check how it appears on various devices and screen sizes. Ensure that the layout and content adapt correctly.
F. Testing Across Different Browsers:
- Test your new domain in different web browsers (e.g., Chrome, Firefox, Safari, Edge) to ensure compatibility and consistent performance.
G. Perform Functionality Testing:
- If your website includes specific functionalities, such as e-commerce features or user accounts, thoroughly test these functions to ensure they work as expected with the new domain.
To ensure a smooth experience for your website visitors and users, it is important to conduct comprehensive testing of your new domain. This will help you identify and address any potential issues that may have arisen during the domain name change process. Testing is a crucial step that should not be overlooked. If you encounter any problems during testing, refer to the troubleshooting section or contact Wix support for assistance.
Update SEO and Marketing
When you change your domain name on Wix, it can significantly impact your website’s SEO and marketing efforts. To ensure your online visibility and brand consistency, follow these steps:
A. Update External Links to Your Website:
- Review any external websites, blogs, social media profiles, or online directories that link to your old domain. Contact the owners of these websites and request that they update the links to your new domain.
B. Update Social Media Profiles and Other Online Listings:
- Update your social media profiles (e.g., Facebook, Twitter, LinkedIn) and any other online listings (e.g., Google My Business, Yelp) to reflect your new domain. Update profile names, website URLs, and any other relevant information.
C. Submit the New Domain to Search Engines (if necessary):
- Submit your new domain to search engines like Google, Bing, and Yahoo using their respective webmaster tools or search console platforms. This will help search engines recognize and index your new domain more quickly.
D. Update Meta Tags and SEO Settings:
- In your Wix website’s settings, revisit your SEO settings and update metadata such as title tags, meta descriptions, and header tags to include your new domain name. Make sure these elements accurately reflect your content and target keywords.
E. Recheck Sitemap and Robots.txt:
- Verify that your sitemap.xml and robots.txt files are updated to include references to your new domain. This will help search engines crawl and index your website correctly.
F. Monitor Website Performance and SEO Rankings:
- Keep a close eye on your website’s performance, traffic, and SEO rankings after the domain name change. Use tools like Google Analytics and Google Search Console to track changes and make necessary adjustments.
G. Update Marketing Materials:
- If you have offline marketing materials (business cards, brochures, flyers, etc.) that display your old domain name, consider updating them to feature your new domain. Consistency across all marketing channels is essential for brand recognition.
H. Communicate the Change to Your Audience:
- Inform your existing audience and customers about the domain name change through email newsletters, social media posts, and announcements on your website. Explain the reasons behind the change and reassure them that the content and services they enjoy remain the same.
It’s crucial to update your SEO and marketing efforts to maintain your website’s online presence and attract visitors after changing the domain name. Keep in mind that SEO changes take time to reflect in search engine results, so it’s important to be patient.
Troubleshooting
When changing your domain on Wix, you may face challenges. Here are common issues and how to troubleshoot them:
A. Domain Not Connecting:
- If your new domain is not connecting to your Wix website, double-check that you completed the domain connection process correctly. Ensure that the DNS settings are correctly configured. It can take some time for DNS changes to propagate, so be patient.
B. Mixed Content Errors:
- If you see mixed content errors (HTTP and HTTPS resources) on your website, update all references to your old domain in your website’s code and content. Make sure all resources are loaded securely (via HTTPS).
C. Website Errors or Broken Links:
- If you encounter broken links or errors on your website after changing the domain, review the links and update any references to the old domain. Use Wix’s tools to update internal links automatically.
D. SEO Ranking Drops:
- It’s common to experience temporary drops in SEO rankings after a domain change. Monitor your rankings closely, and if they don’t improve over time, review your SEO settings, content, and backlinks to identify potential issues.
E. Email Issues:
- If you use email services associated with your old domain, make sure to update email settings and configurations for the new domain. Contact your email provider for assistance if needed.
F. Slow Loading Times:
- If your website experiences slow loading times after the domain change, check your web hosting and server resources. Optimize images and code for better performance.
G. Security Concerns:
- Ensure that your website’s security settings, including SSL certificates, are correctly configured for the new domain. Keep an eye on security alerts and updates.
H. Unexpected Design Changes:
- If you notice unexpected design changes on your website, check your Wix Editor for any inadvertent changes during the domain update process. Revert to previous versions if necessary.
I. Mobile Responsiveness Issues:
- If your website’s mobile responsiveness is compromised, review and adjust your site’s mobile settings and layouts using the Wix Editor.
J. DNS Propagation Delays:
- If your new domain is not working for some users, it might be due to DNS propagation delays. Wait for DNS changes to propagate fully, which can take up to 48 hours or more in some cases.
Changing a domain name can be a complex process. If you encounter any persistent issues that you can’t resolve on your own, don’t hesitate to seek assistance from a professional web developer or contact Wix support. Experts can often diagnose and fix issues more efficiently. It is important to remember that patience and careful troubleshooting are key to a successful domain name change.
Additional Guide
- How to Change Wix Template: Explore the step-by-step process for revamping your Wix website’s design by changing its template. Read more
- How to Get a Picture in a Lightbox Wix: Discover the method for creating captivating image presentations in a lightbox on your Wix site, enhancing visual engagement. Read more
- How to Unpublish Wix Site: Taking Your Wix Website Offline: Learn how to temporarily hide your Wix website from the public while you make updates or perform maintenance. Read more
Conclusion
To sum up, changing your Wix domain name can be a great way to improve your online identity, but it requires careful planning and execution. By following the steps our guidelines addressing any challenges that may arise, you can successfully make the transition to your new domain name and continue to expand your online presence. Keep in mind that a well-thought-out domain change can lead to better branding and greater recognition for your website or business. Hopefully now you know How to Change Domain Name on Wix and how to fix issues related domain.