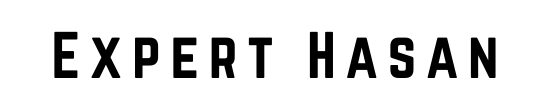Adding a pop-up to your Wix website can be a highly effective way to grab the attention of your visitors and communicate important messages. With the help of pop-ups, you can achieve various goals such as growing your email list or promoting special offers. Pop-ups are a great way to guide your audience towards the desired actions and improve your online presence. Let’s explore how to add a pop up on wix.
In this guide, we will take you through the step-by-step process of adding a pop-up to your Wix website. Whether you are a business owner, blogger, or a creative professional, learning how to create and customize pop-ups is a valuable skill that can help you enhance your website’s objectives. So, let’s get started with this tutorial and learn how to add a pop-up to your Wix site.
Step-by-Step Guide for How to Add a Pop Up on Wix
we’ll walk you through the process of adding a pop-up to your Wix website. Pop-ups can be a powerful tool for capturing leads, sharing information, or engaging your website visitors. Whether you want to create a subscription pop-up, contact form, or any other type of pop-up, Wix makes it easy. So, let’s get started.
Step 1: Access Your Wix Admin Page
To begin, log in to your Wix account and access the Wix admin page. Once you’re there, now select your site where you want add pop in Wix, follow these steps below:
Step 2: Design Site
In the top right-hand corner of your Wix admin page, click on “Design Site.” This will redirect you to a new page where you can customize your site’s design.
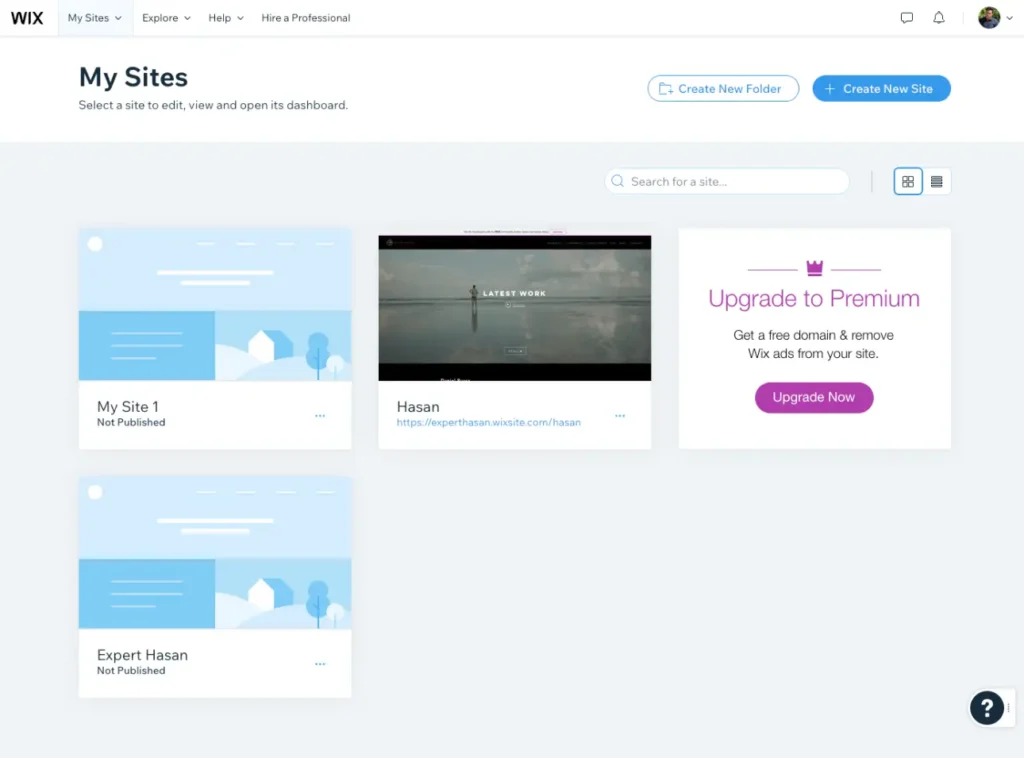
Step 3: Add a Pop-Up Element
Now, let’s add a pop-up element to your site. Follow these steps:
- In the top left-hand corner, look for the “Add Elements” option. Click on the plus icon.
- Scroll down and find the “Interactive” section. Hover over it, and you’ll see “Lightboxes,” which is Wix’s version of pop-ups.
- You’ll find different pop-up templates, such as subscribe or contact pop-ups.
- Select the pop-up template you want to use by clicking on it.
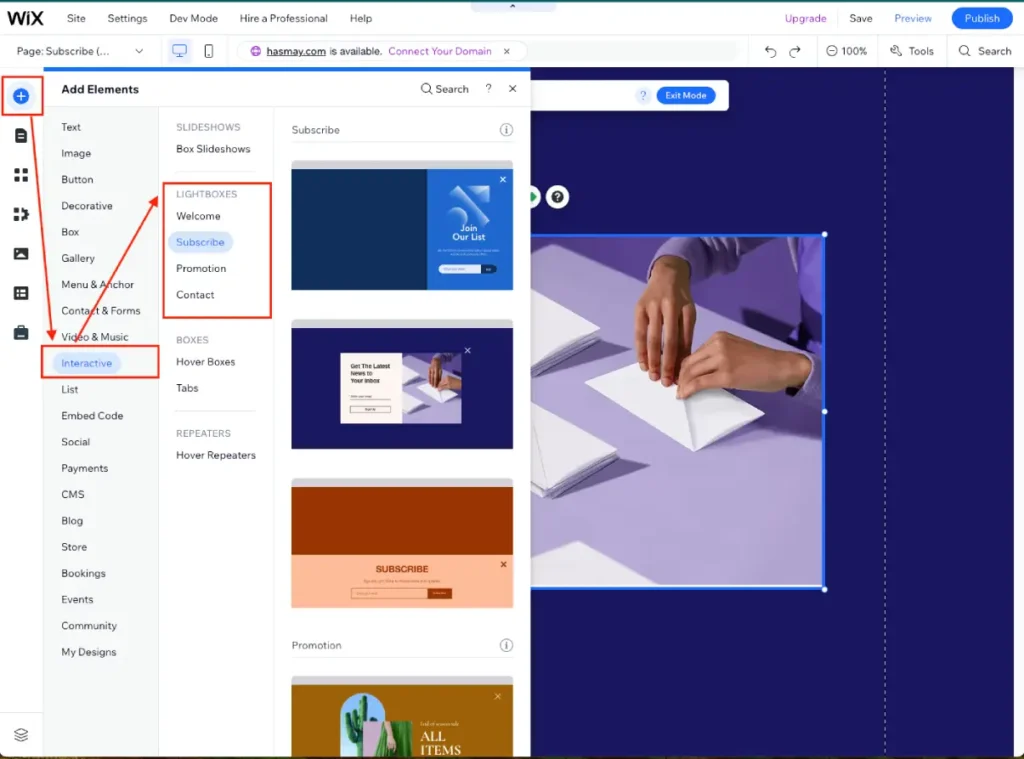
Step 4: Customize Your Pop-Up
Once you’ve added the pop-up to your site, you can customize it to fit your needs:
Change Images:
- Click on any image within the pop-up.
- Select “Change Image.”
- Upload an image from your computer or choose one from Wix’s library.
Edit Text:
- Click on the text you want to edit.
- Choose “Edit Text” to make changes to the text content.
Add New Fields:
- If you want to collect additional information, click on the “Enter Your Email” section.
- Tap “Add New Field” to add more fields, such as first and last name or phone number.
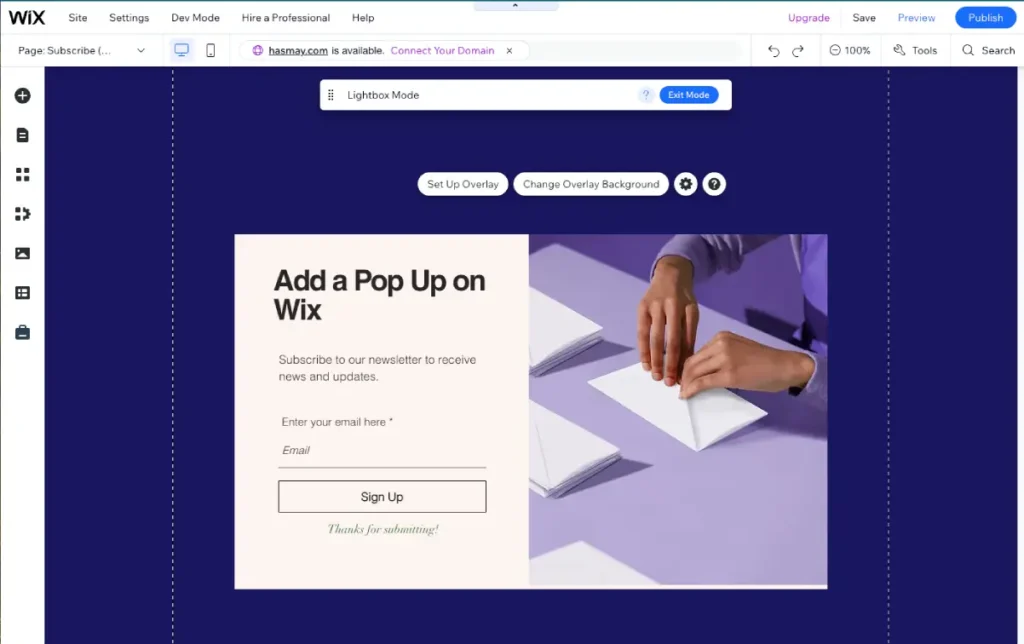
Step 5: Set Up Automations (Optional)
Wix allows you to set up automations to enhance your pop-up’s functionality:
- Click on “Form Settings.”
- Select “Automations.”
- Create automation tasks, like sending a thank-you email or adding new rules.
- You can also set up email marketing by choosing templates to send newsletters or special offers.
Step 6: Manage Contacts
The email addresses collected through your pop-up will be saved to your contact list. Click on “Contacts” to manage them.
Step 7: Adjust Submit Message and Actions
You can customize the submit message and define actions after submission:
- Edit the submit message by clicking on it.
- You can also configure the pop-up to redirect users to a specific URL after submission by selecting “Link to External URL.”
Step 8: Preview and Publish
Before publishing your changes, you can preview your pop-up to see how it looks:
- Click “Preview” to see the pop-up in action.
- Make any necessary edits until you’re satisfied.
- When everything looks great, click “Publish” in the top right-hand corner to make your pop-up live on your website.
That’s it! You’ve successfully added a pop-up to your Wix website. You can further customize and refine your pop-up to suit your needs, whether it’s for lead generation, contact forms, or other interactions with your visitors.
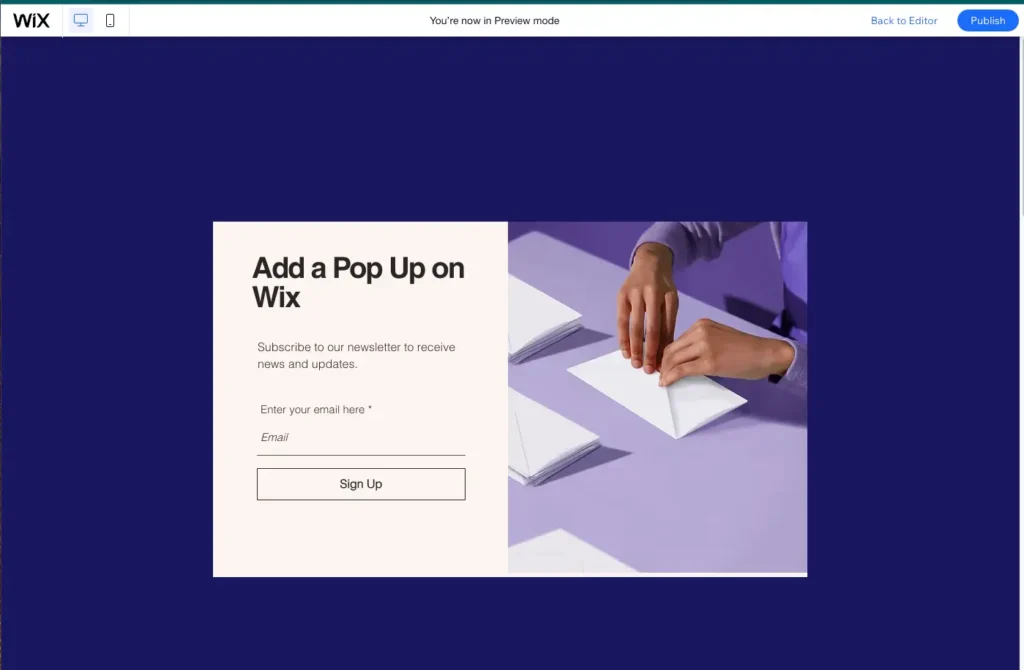
We hope this tutorial was helpful to you. If it was, please consider hitting the like button and subscribing for more helpful Wix tutorials in the future. Thank you for watching!
Video Guide to How to Add a Pop Up on Wix
Testing the Pop-Up
It’s important to thoroughly test the functionality and appearance of your pop-up before making it live for all website visitors, ensuring a seamless user experience. Here’s how you can do it:
A. Preview Your Website:
- In the Wix Editor, use the preview feature to view your website as it would appear to your visitors.
- Check if the pop-up appears at the designated trigger event and location.
B. Check Responsiveness:
- Test your pop-up on various devices (desktop, tablet, and mobile) to ensure it displays correctly and is responsive.
- Verify that the pop-up elements are well-arranged and legible on all screen sizes.
C. User Experience Testing:
- Interact with the pop-up as a user would. If it’s an email sign-up form, attempt to submit an email address. If it’s a promotional pop-up, click through any buttons or links.
- Ensure that the pop-up can be easily closed or dismissed.
D. Browser Compatibility:
- Test the pop-up in different web browsers (e.g., Chrome, Firefox, Safari, Edge) to ensure it functions as expected and looks consistent.
E. Content Verification:
- Double-check the text, images, and links within the pop-up for accuracy and alignment with your website’s messaging.
F. Load Time and Performance:
- Assess the loading time of the pop-up to make sure it doesn’t slow down your website.
- Monitor any potential performance issues, and optimize the pop-up’s content and design if necessary.
G. Cross-Page Testing:
- If you’ve set the pop-up to appear on multiple pages, test it on each of those pages to confirm it displays correctly and consistently.
H. Exit Intent Testing (if applicable):
- If your pop-up is triggered by exit intent (when users are about to leave the site), test to make sure it triggers at the appropriate time.
I. Testing Across User Scenarios:
- Mimic different user scenarios, such as first-time visitors, returning visitors, and those who have interacted with the pop-up previously, to verify that the pop-up behaves as expected for all users.
Monitoring and Analyzing Pop-Up Performance
After implementing a pop-up on your Wix website, it’s crucial to continuously monitor its performance to ensure it is effectively meeting your objectives. Here’s how to monitor and analyze your pop-up’s performance:
A. Track Analytics:
- Utilize Wix’s built-in analytics tools to monitor the performance of your pop-up.
- Track key metrics, such as pop-up views, click-through rates, and conversion rates.
B. Set Up Conversion Goals:
- Define specific conversion goals related to your pop-up’s purpose. This could include goals like email sign-ups, product purchases, or engagement with a particular page.
- Monitor progress towards these goals using Wix Analytics or external tools if needed.
C. A/B Testing:
- Experiment with variations of your pop-up (e.g., different designs, messaging, or trigger events) through A/B testing.
- Compare the performance of these variations to identify which one yields the best results.
D. User Feedback:
- Encourage user feedback regarding the pop-up’s content and its impact on their experience.
- Use surveys, comments, or direct feedback to gather insights for improvement.
E. Conversion Funnel Analysis:
- Analyze the entire conversion funnel, from when the pop-up is triggered to the completion of the desired action.
- Identify potential drop-off points and make improvements to increase conversions.
F. Heatmaps and User Behavior Analysis:
- Employ heatmap tools to visualize where users click, move their cursors, or spend the most time on your pages.
- This can provide insights into user behavior around the pop-up.
G. Exit-Intent Tracking:
- If your pop-up is displayed on exit intent, assess its effectiveness in retaining users who were about to leave your site.
H. Conversion Attribution:
- Determine the source of traffic that leads to pop-up conversions. This can help you allocate marketing resources effectively.
I. Performance Reports:
- Regularly generate performance reports for your pop-up and compare them over time.
- Use this data to identify trends and make data-driven decisions for optimization.
J. Optimization and Iteration:
- Based on the insights gained from monitoring, make iterative improvements to your pop-up’s content, design, and triggers.
- Test these changes and assess their impact on performance.
K. Compliance and User Experience:
- Regularly review your pop-up to ensure it complies with relevant regulations (e.g., GDPR) and maintains a positive user experience.
Common troubleshoots for adding a pop up on Wix
When adding a pop-up to your Wix website, you may encounter common issues and troubleshooting scenarios. Here are some of the typical problems and how to address them:

- Pop-Up Doesn’t Display:
- Troubleshoot: Ensure you have set the trigger event correctly. Check if the pop-up is set to appear on the specific page you’re testing.
- Solution: Review the trigger settings and the page targeting for the pop-up element.
- Pop-Up Displays at the Wrong Time:
- Troubleshoot: If the pop-up is appearing too early or too late, review the trigger event settings.
- Solution: Adjust the trigger event to align with your desired timing, such as on page load, after a delay, or on scroll.
- Pop-Up Overlaps with Other Elements:
- Troubleshoot: If the pop-up covers other elements on your page, it may need to be adjusted for better positioning.
- Solution: Modify the pop-up’s design or positioning settings to prevent overlaps or conflicts with other page elements.
- Pop-Up Isn’t Responsive:
- Troubleshoot: Check if the pop-up isn’t displaying correctly on different devices.
- Solution: Adjust the pop-up’s design and layout to make it responsive for various screen sizes. Use the Wix Editor’s mobile view to make necessary adjustments.
- Pop-Up Content Doesn’t Load:
- Troubleshoot: If the pop-up’s content (text, images, buttons) doesn’t load or display as expected, review the content you added.
- Solution: Double-check the content elements within the pop-up and ensure that they are properly configured and visible.
- Exit Intent Pop-Up Doesn’t Trigger:
- Troubleshoot: If your pop-up is set to trigger on exit intent but doesn’t work, check the trigger event settings.
- Solution: Adjust the exit intent settings to ensure it activates when a user attempts to leave your site.
- Pop-Up Doesn’t Close:
- Troubleshoot: If the pop-up doesn’t close when users click the close button or an exit link, there may be an issue with the pop-up’s interaction settings.
- Solution: Review the interaction settings to ensure that the pop-up can be easily closed by users.
- Slow Loading Pop-Up:
- Troubleshoot: If the pop-up slows down your website’s performance, it may contain heavy media files or excessive animations.
- Solution: Optimize the pop-up’s content, such as reducing image sizes or the complexity of animations, to improve loading speed.
- Low Conversion Rates:
- Troubleshoot: If your pop-up isn’t achieving its intended goals, review the content and design for clarity and relevance.
- Solution: Adjust the pop-up’s messaging and design to make it more compelling and aligned with the user’s needs.
- User Complaints or Compliance Issues:
- Troubleshoot: If users are unhappy with the pop-up or it raises compliance concerns, address these promptly.
- Solution: Consider revising the pop-up to ensure it provides value to users and complies with relevant regulations.
Additional Wix Guide
- How to Delete a Page on Wix: 3 Simple Steps: Review the three simple steps and get more insights into optimizing your website.
- How to Add Google Reviews to Wix Website – Easy Steps: Enhance your website’s credibility and user engagement by adding Google Reviews.
- How to Change Domain Name on Wix – Step-by-step: Learn how to change your domain name to align with your evolving brand or business goals.
- How to Change Wix Template: If you’re looking to give your website a fresh look, find out how to change your Wix template.
- How to Get a Picture in a Lightbox Wix: Discover how to showcase your images in an elegant lightbox format.
By exploring the resources available, you can enhance your skills to create a website that is more engaging, user-friendly, and visually appealing. But don’t stop here, keep refining and optimizing your online presence on Wix. If you have any questions or need further assistance, feel free to reach out to us. Your website has limitless potential and you’re well on your way to unlocking it. Happy website building!
Conclusion: How to Add a Pop Up on Wix
Adding a pop-up to your Wix website can significantly enhance visitor engagement, convey essential messages, and help you achieve your website’s objectives. However, it is important to approach pop-ups thoughtfully, with attention to design, timing, and user experience. By following the steps provided in this guide and being mindful of common troubleshooting scenarios, you can successfully implement and maintain effective pop-ups on your Wix website.
Remember that the key to a successful pop-up strategy lies in continuous monitoring and analysis of its performance. You should regularly track key metrics, optimize your pop-up’s content and design, and adapt to changing user behaviour to maximize its effectiveness while providing a positive experience for your visitors.