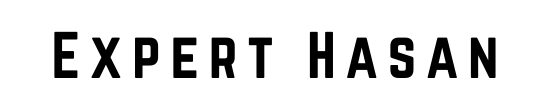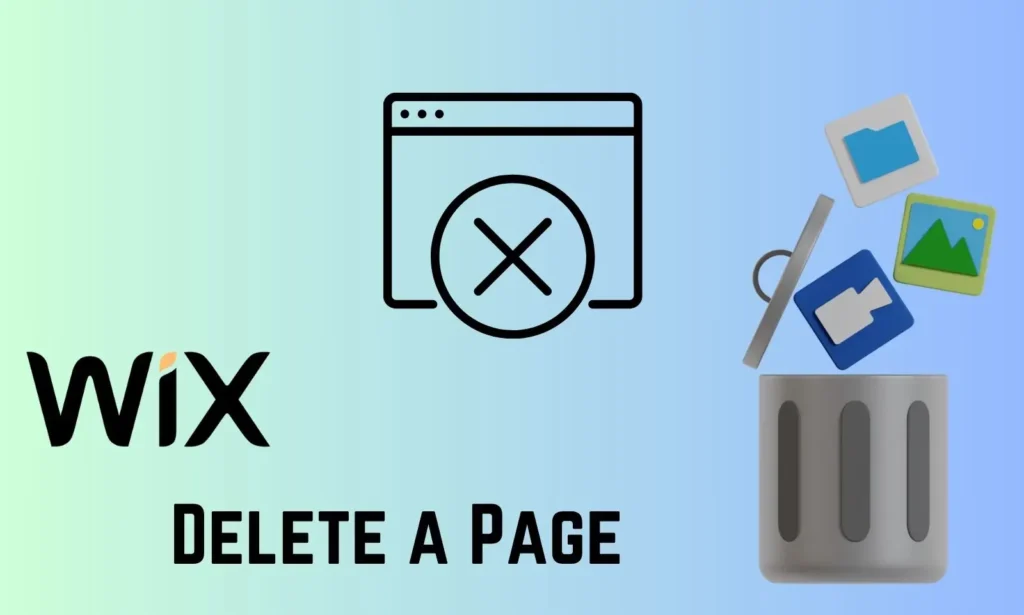This guide explains how to delete a page on Wix, a popular website building platform, to streamline content and maintain a clean, user-friendly website. It is useful for business owners, bloggers, and personal website owners. The process is straightforward and doesn’t require technical expertise or coding expertise. Wix simplifies the process, making it accessible to beginners.
The guide aims to help declutter your website, optimize its structure, and keep your online presence sleek and efficient. The guide is designed to help you remove unnecessary pages and optimize your online presence.
How to Delete a Page on Wix: A Step-by-Step Guide
Wix is a popular website builder that allows users to create and customize their websites with ease. Whether you’re a seasoned webmaster or a beginner, there may come a time when you need to delete a page from your Wix website. In this quick tutorial, we will show you how to do just that.
Step 1: Access the Wix Editor
To get started, log in to your Wix account and open the website you wish to edit. Make sure you are in the editing mode, as you will need access to the site pages and menus.
Step 2: Locate Your Website Pages
On the left-hand side of your screen, you will find a menu that contains your website’s pages. This is where you will be able to manage and delete the pages you no longer need. You can also find the “Site Pages” section at the top of the menu, which provides you with additional options for managing your pages.

Step 3: Delete Unwanted Pages
If you have pages you no longer want on your website, it’s a simple process to remove them. Follow these steps:
- Hover over the page you want to delete in the menu.
- Click on the three dots (the ellipsis icon) next to the page name.
- A menu will pop up, and you’ll see the option to “Delete.” Click on it.
- Wix will ask you to confirm if you want to delete this page. Confirm your choice by clicking “Delete.”
That’s it! Your selected page has been successfully deleted from your website.
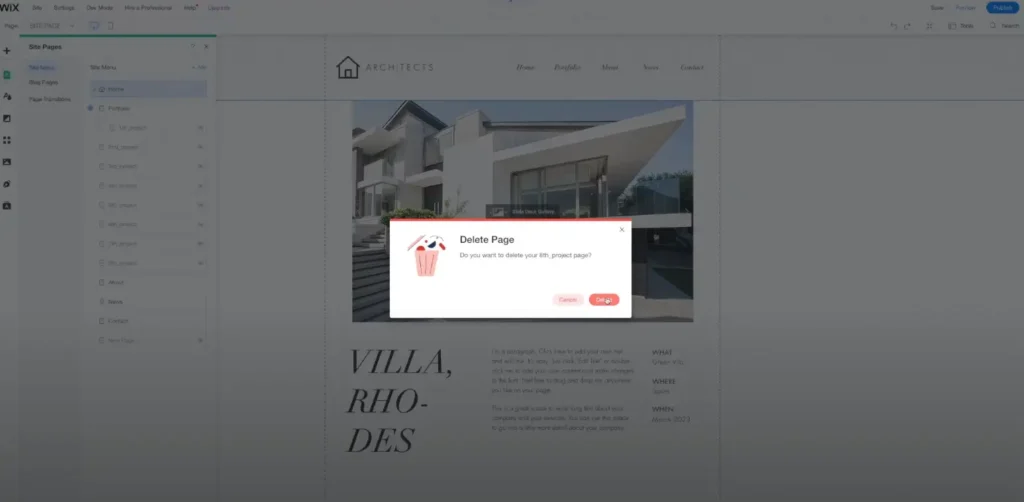
Step 4: Restore Deleted Pages (if necessary)
If you accidentally deleted a page or later changed your mind, you have the option to undo the deletion. In the upper right-hand corner of the editor, you’ll find an “Undo” button. Clicking “Undo” will bring back the last action you performed. In our case, it would restore the deleted page. Keep in mind that Wix doesn’t have a dedicated trash bin for deleted pages, so use the “Undo” option immediately if needed.
Step 5: Hide or Show Pages
Wix also allows you to hide pages from your website without deleting them. If you want to keep a page but make it invisible to your site visitors, follow these steps:
- Hover over the page you want to hide.
- Click on the three dots.
- Choose “Hide” from the menu.
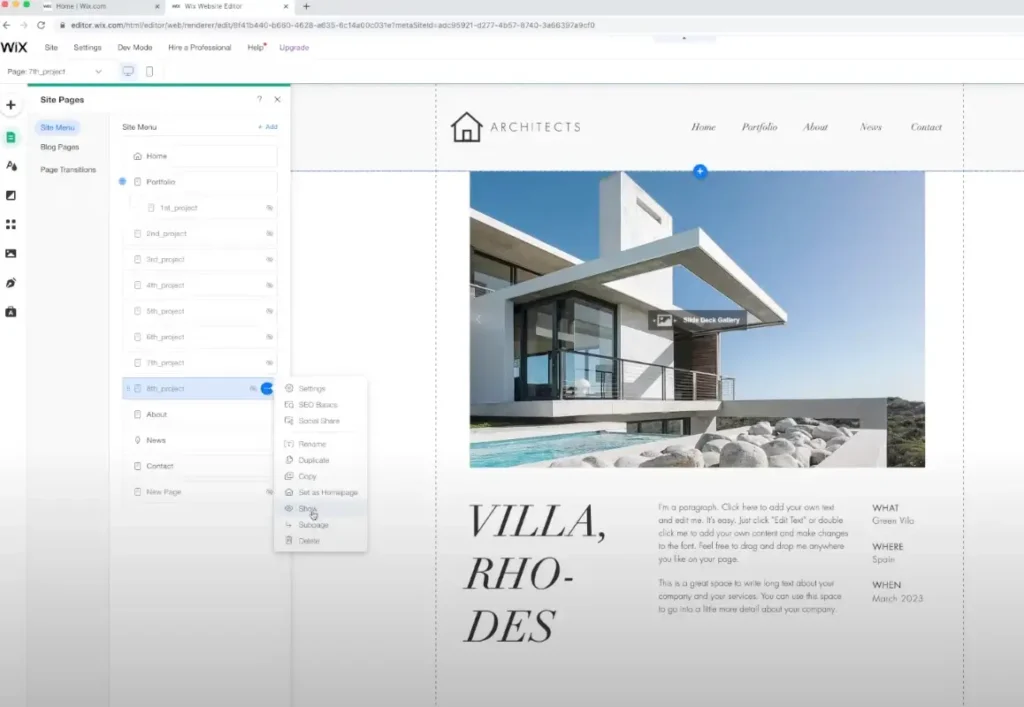
Conversely, if you’ve previously hidden a page and wish to make it visible again, you can do so by following the same steps but selecting “Show” instead.
Step 6: Add or Edit Pages
Wix makes it easy to add new pages to your website. At the bottom of the pages menu, you’ll find a “+ Add Page” button. Clicking this button allows you to add a new blank page or choose from various pre-designed templates. You can also rename and rearrange pages as needed.
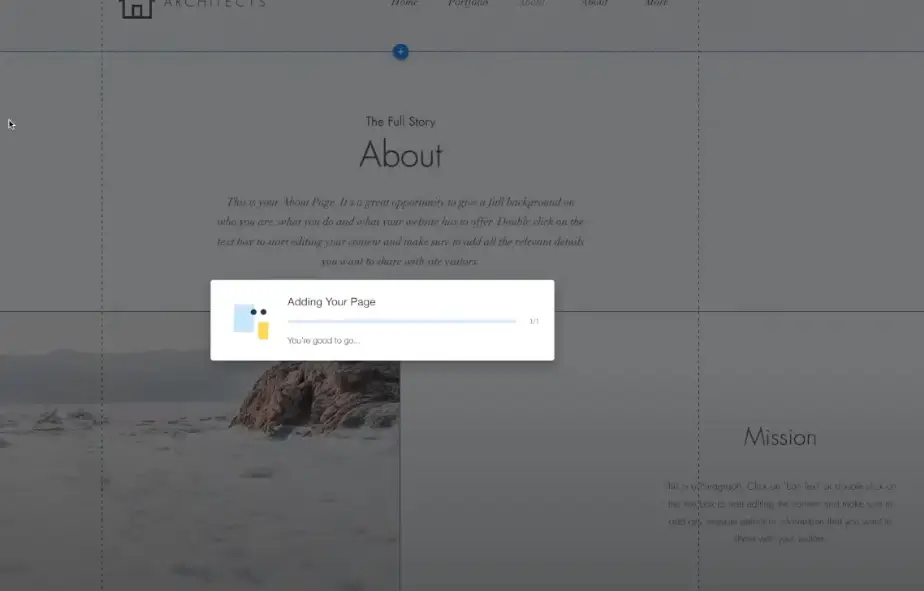
Video Guide on How to Delete a Page on Wix
Understanding the Implications
Deleting a page on Wix can significantly impact your website’s structure and search engine optimization (SEO). It’s essential to be aware of these implications before you proceed.
A. Website Structure: When you delete a page, the structure of your website may change. Navigation menus and links that previously directed users to the deleted page may now lead to non-existent or error pages. It’s crucial to consider how this will affect the overall user experience. Here are some things to keep in mind:
- Broken Links: Any internal or external links pointing to the deleted page will become broken. This can frustrate visitors and harm your site’s credibility.
- Menu Items: If the deleted page was part of your website’s menu, you’ll need to decide whether to remove it from the menu or replace it with another page.
B. SEO Impact: Search engines like Google have indexed your website, including the pages you delete. Removing a page can have SEO consequences:
- Ranking Changes: Deleting a page may affect your website’s rankings in search engine results. If the deleted page was ranking well for certain keywords, your site may lose visibility for those terms.
- 404 Errors: When visitors or search engine bots encounter deleted pages, they receive a 404 error. Over time, too many 404 errors can negatively impact your site’s SEO.
C. Redirects: To mitigate the SEO impact and maintain a positive user experience, consider implementing redirects. A redirect sends visitors and search engines to a different, relevant page when they attempt to access the deleted page. Wix allows you to set up redirects easily, ensuring a seamless transition for your audience.
Deleting a Wix page is a complex decision that requires careful consideration of its benefits, potential negative effects on structure and SEO, and the need to manage broken links and implement redirects for a smoother user experience. By understanding these implications, you can make an informed decision about whether to proceed with the page deletion process.
Troubleshooting and Common Issues
While deleting a page on Wix is generally straightforward, you may encounter some common issues or errors during the process. Here’s how to troubleshoot these problems:
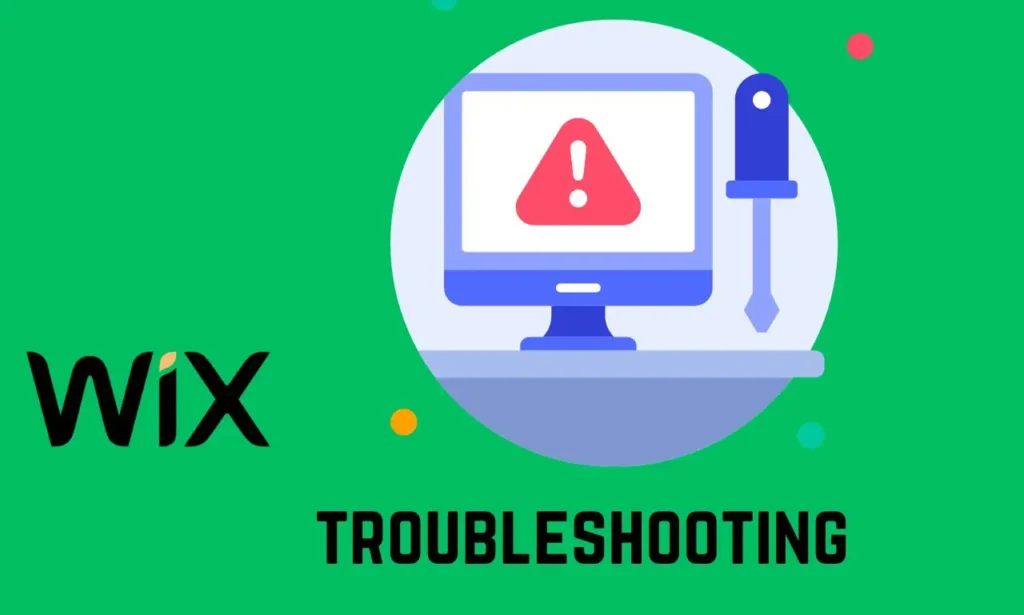
A. Page Not Found Error: If you’ve deleted a page and users or search engines encounter a “Page Not Found” error, you should:
- Set Up a Redirect: Redirect users and search engines to a relevant page to prevent a negative user experience and maintain SEO.
- Update Navigation: Remove any links to the deleted page from your site’s navigation menus.
B. Accidental Deletion: If you accidentally delete a page, you can often recover it from the Wix Trash. To do this:
- Go to the Trash: In your Wix editor, access the “Pages” menu, and look for the “Trash” option. Click on it.
- Restore the Page: Locate the deleted page in the Trash and click the “Restore” or “Undelete” option.
C. Restrictions on Deleting Pages: Wix may restrict you from deleting certain pages, such as your website’s homepage or other essential pages. If you’re unable to delete a page:
- Check for Restrictions: Review Wix’s policies regarding deleting specific pages to understand why you can’t remove them.
- Modify Instead: If you need to make significant changes to these pages, consider editing or repurposing them rather than deleting them.
D. Reappearing Pages: In rare cases, deleted pages may reappear due to technical glitches. If this happens:
- Contact Wix Support: Reach out to Wix’s customer support for assistance in resolving this issue.
E. No Option to Delete: Some users may not see the option to delete a page in the editor. This can happen if you don’t have the necessary permissions.
- Check Permissions: Ensure that you have the appropriate permissions for the website you’re working on. If you’re not the owner, request the owner’s assistance.
F. Content Backup: Remember that when you delete a page, its content is usually permanently removed. Therefore, always back up content you want to keep before proceeding with the deletion.
G. Check for Sensitive Information: Before deleting a page, make sure it doesn’t contain sensitive or important information. Once deleted, this data may not be recoverable.
To navigate Wix’s page deletion process smoothly, address common issues and troubleshoot them. If you encounter any further challenges, contact Wix’s customer support for further assistance.
Best Practices
Before you dive into deleting pages on your Wix website, it’s important to follow some best practices to ensure a seamless and efficient process. Here are some tips to keep in mind:
A. Regular Website Audits:
- Scheduled Reviews: Set up a regular schedule for auditing your website’s content. This can help you identify outdated or irrelevant pages that should be deleted.
B. Back Up Content:
- Before Deletion: Always back up the content of a page you plan to delete. This ensures you have a copy of the information in case you ever need it in the future.
C. Redirect Strategy:
- Implement Redirects: When deleting pages, especially if they have incoming traffic or search engine rankings, create redirects to guide users and search engines to relevant pages. This prevents 404 errors and maintains your site’s SEO.
D. Communicate Changes:
- Notify Users: If you’re deleting a page that users might have bookmarked or frequently visit, consider announcing the change on your website or through your social media channels to keep your audience informed.
E. Update Navigation Menus:
- Remove Deleted Pages: After deleting a page, update your website’s navigation menus to remove links or references to the deleted page.
F. SEO Considerations:
- Review SEO Impact: Be aware of the potential SEO implications of page deletions. If the page has high search engine rankings, you may want to weigh the pros and cons more carefully.
G. Test After Deletion:
- Quality Assurance: After deleting a page, thoroughly test your website to ensure there are no broken links, issues with navigation, or errors.
H. Keep a Record:
- Document Changes: Maintain a record of the pages you delete and the reasons behind each deletion. This can be helpful for future reference.
I. User Experience:
- Prioritize User Experience: Always keep the user experience in mind when deleting pages. Ensure that the navigation of your website remains intuitive and easy to use.
J. Website Goals:
- Alignment with Goals: Base your page deletion decisions on your website’s goals and objectives. If a page doesn’t serve a purpose or align with your goals, it may be a candidate for removal.
By following these best practices, you can streamline Wix’s page deletion process, maintain a user-friendly website, and minimize SEO disruptions, making it a beneficial strategy for keeping your website current and optimized.
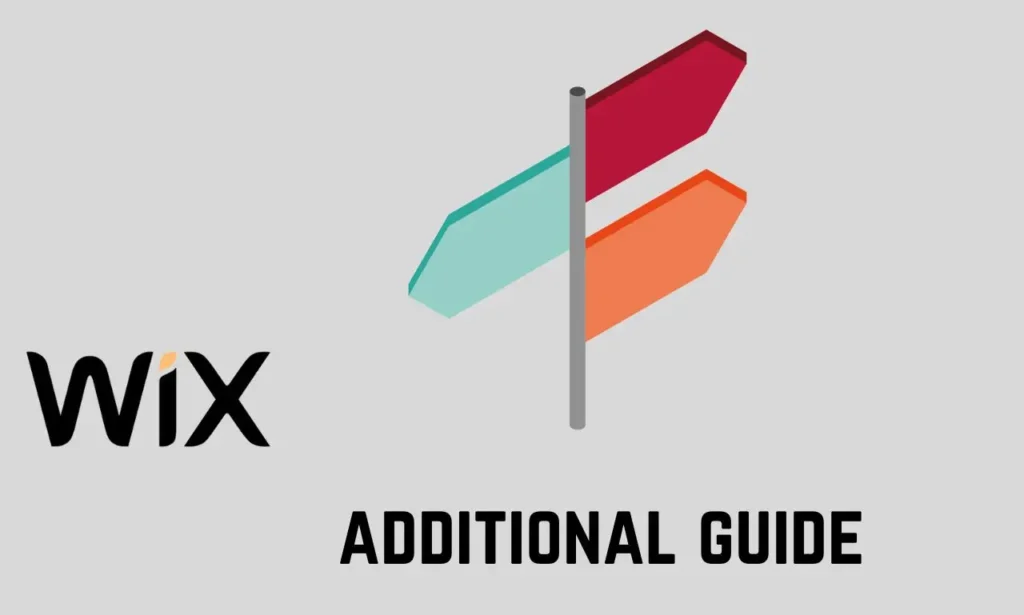
Additional Guide
Now that you’ve learned how to delete a page on Wix and understand the implications and best practices, it’s time to take control of your website’s organization and optimization. But your journey with Wix doesn’t have to stop here. There’s a world of possibilities for enhancing your website’s functionality and appearance.
If you found this guide helpful, you might be interested in exploring more tips and tricks for managing your Wix website. Here are some additional resources to help you on your website-building journey:
- How to Add Google Reviews to Wix Website – Easy Steps: Discover how to leverage Google reviews to build trust and credibility with your audience.
- How to Change Domain Name on Wix – Step-by-step: If you’re considering a domain name change, this guide provides a step-by-step process to ensure a smooth transition.
- How to Change Wix Template: Explore the possibilities of giving your website a fresh look and feel by changing its template.
- How to Get a Picture in a Lightbox Wix: Learn how to showcase your images beautifully with lightbox functionality.
As you continue to enhance your website’s functionality and user experience, these resources will be invaluable. Stay engaged, explore new features, and keep your website at its best. Your digital presence is a powerful tool, and with the right knowledge, you can make it even more compelling.
If you have any questions or need further assistance on any topic related to website management, don’t hesitate to reach out. We’re here to help you succeed in your online journey. Thank you for reading, and here’s to your continued success with Wix!
Conclustion
This guide explains how to delete a page on Wix, a crucial skill for maintaining a clean, organized, and efficient digital presence. It emphasizes the importance of considering the impact on structure, SEO, and user experience. It suggests implementing best practices like regular audits, backup strategies, and navigation adjustments. The guide encourages users to declutter and revamp their websites, making informed decisions about deleting outdated or irrelevant content.