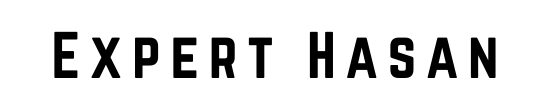Unpublishing a website on Wix is a crucial step for various reasons. Whether you’re undergoing a redesign, temporarily taking your site offline, or simply looking to make changes behind the scenes, it’s essential to understand how to unpublish your Wix site. In this guide, we will provide you with a step-by-step process of how to unpublish wix site.
Before we delve into the specifics, let’s understand the importance of this action. Unpublishing your site means that it will no longer be accessible to the public on the internet. This can be advantageous in scenarios where you need to make substantial updates, perform maintenance, or address privacy concerns. Additionally, by unpublishing your site, you retain control over its content without impacting its search engine ranking.
However, it’s worth noting that unpublishing a site doesn’t mean it’s gone forever. You can still access and edit your site within the Wix Editor, which allows you to work on improvements or updates privately. Furthermore, you can choose to republish your site whenever you’re ready to make it public again.
Before we dive into the step-by-step process, it’s advisable to back up your site’s content. This precaution ensures that your hard work and valuable content are safely stored, ready to be brought back online when needed. Now, let’s explore how to effectively unpublish your Wix site to meet your specific needs.
Step-by-Step Guide: How to Unpublish Wix Site
1. Logging into Your Wix Account
In the following section, we will provide instructions on how to log into your Wix account.
A. Accessing the Wix Website
- Open your preferred web browser (e.g., Google Chrome, Mozilla Firefox, Safari).
- In the address bar, type “www.wix.com” and press “Enter” to go to the Wix website.
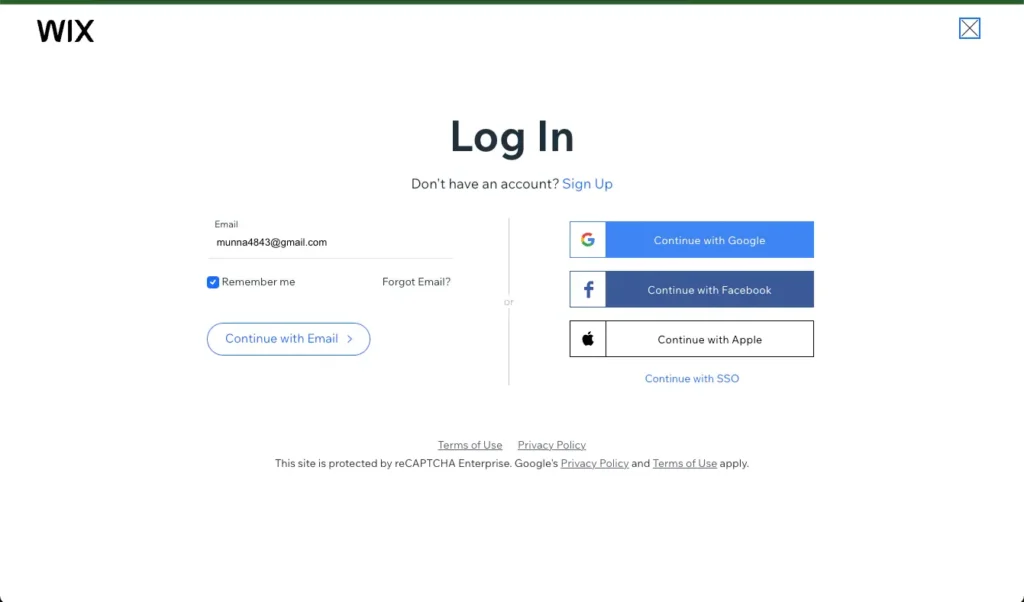
B. Logging in with Your Credentials
- On the Wix homepage, look for the “Log In” or “Sign In” button, typically located in the top right corner. Click on it.
- You will be redirected to the login page.
- Enter the email address associated with your Wix account in the “Email” or “Username” field.
- Type your password in the “Password” field. Ensure it is entered accurately, as passwords are case-sensitive.
- Optionally, you may check the “Remember Me” box to have your browser remember your login credentials for future visits (recommended only on trusted devices).
- Click the “Log In” or “Sign In” button to proceed.
C. Two-Factor Authentication (if enabled)
- If you have two-factor authentication (2FA) enabled for your Wix account, you will be prompted to enter the verification code sent to your registered email or mobile device.
- Enter the code in the provided field and click “Verify” or the equivalent button.
D. Accessing Your Wix Account
- Upon successful login, you will be directed to your Wix account dashboard, where you can manage your websites, settings, and other account-related activities.
- You are now ready to proceed with the process of unpublishing your Wix site.
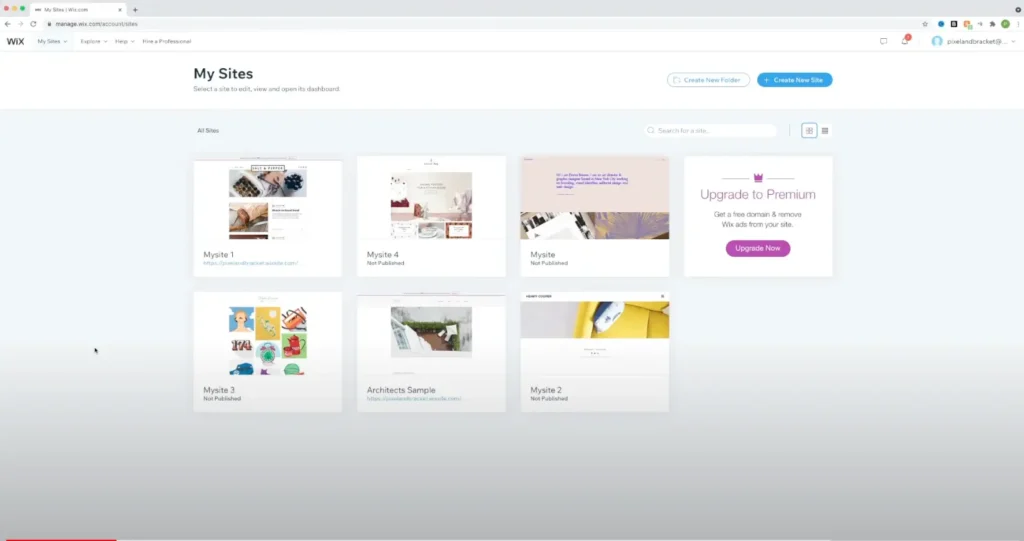
2. Accessing the Wix Editor & Unpublish Wix Website
In this section, we will guide you on how to access the Wix Editor & Unpublish a Wix site , where you can make changes to your website and ultimately unpublish it.
A. Navigating to Your Site Dashboard
- After logging into your Wix account, you will land on your account dashboard.
- Locate and click on the name of the website you want to unpublish. This action will take you to your site’s management page.
- From the dashboard click on “Settings” from left sidebar after that click on “Website Settings” final step just hit on the “Unpublish”
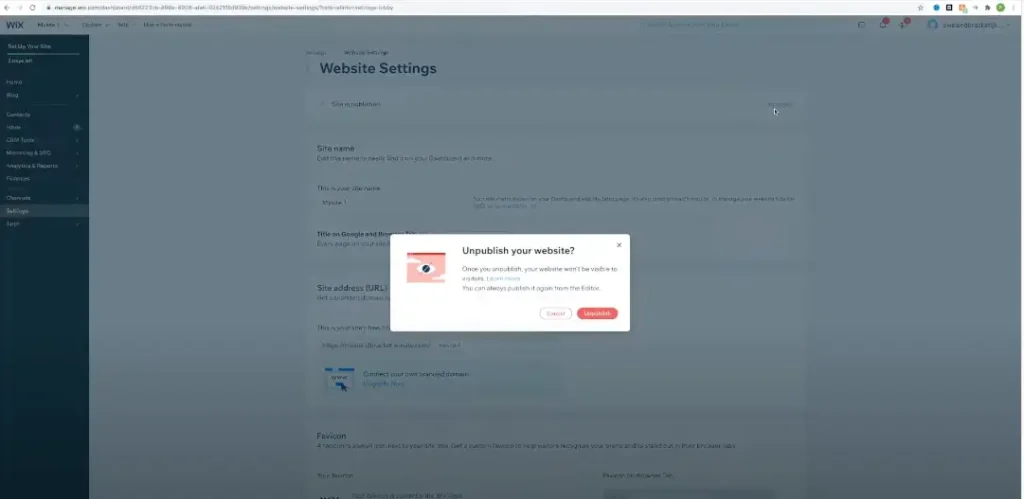
B. Clicking on “Edit Site” to Access the Wix Editor
- On your site’s management page, look for the “Edit Site” button or a similar option. This button is typically prominently displayed, often with an icon that resembles a pencil or “Edit.”
- Click on “Edit Site” to launch the Wix Editor. You could check here your site is now published or not.
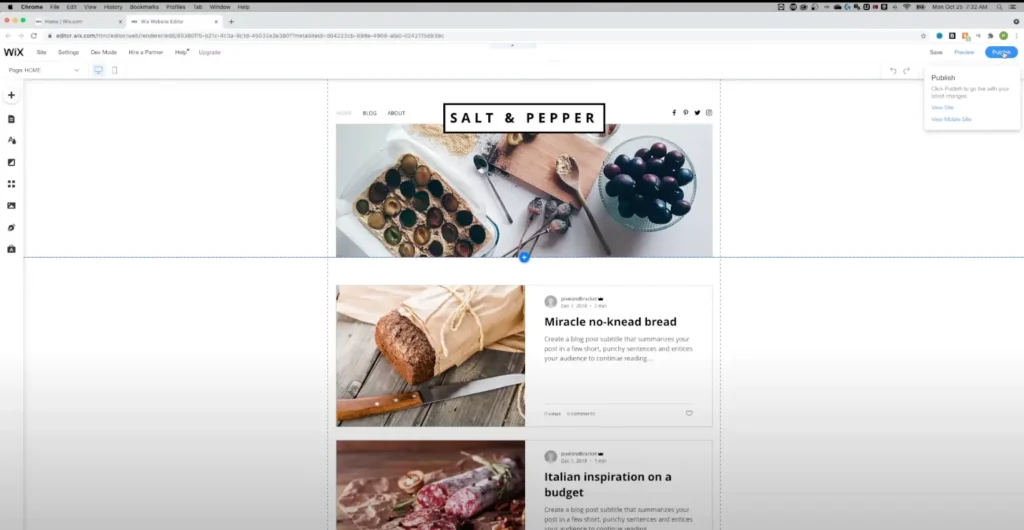
C. Loading the Wix Editor
- The Wix Editor will open in a new tab or window of your web browser. It may take a moment to load, depending on the complexity of your website.
D. Understanding the Wix Editor Interface
- Familiarize yourself with the various elements of the Wix Editor interface, including the toolbar, navigation menu, and the canvas where you can edit your site’s content.
- You are now ready to proceed with the unpublishing process within the Wix Editor.
3.Checking Your Site’s Unpublished Status
In this section, we will guide you on how to verify if your Wix site has been successfully unpublished to make it no longer accessible to the public.
A. Verifying that Your Site is No Longer Accessible Online
- Open a new web browser tab or window.
- In the address bar, type the URL of your Wix website (e.g., www.yourwebsite.com).
- Press “Enter” to navigate to your website.
- Observe the following scenarios: a. If your website displays a message like “This site can’t be reached” or “Page not found,” this indicates that your site is successfully unpublished and inaccessible to the public. b. If your website is still accessible, it may not have been unpublished correctly. In this case, proceed to recheck the unpublishing steps in Section IV or troubleshoot any issues.
B. Understanding that You Can Still Access and Edit Your Site
- While your site is unpublished and inaccessible to the public, you can continue to access and edit it within the Wix Editor.
- To make changes or updates to your site, go back to the Wix Editor as explained in Section III.
C. Important Note: Search Engine Visibility
- Unpublishing your site removes it from public access, but it may still be indexed by search engines for a period. It can take some time for search engines to recognize the changes.
- To further control search engine visibility, you can use the “SEO” settings in Wix to set your site to “No index” temporarily. This can help prevent search engines from showing your site in search results while it’s unpublished.
This section will guide you through the process of confirming that your Wix site has been successfully unpublished and is no longer publicly accessible.
Considerations before Unpublishing Wix Site
Before you proceed with unpublishing your Wix site, there are a few things you should consider. Firstly, think about whether you have any upcoming events or promotions that may still require your site to be active. Additionally, you should inform your website visitors and customers about the temporary unavailability of your site. Lastly, make sure to backup any important data or content from your site before unpublishing, as it will no longer be accessible to the public.
A. Backing Up Your Site’s Content
- Before proceeding with unpublishing, it’s crucial to ensure that you have a backup of your site’s content, including text, images, videos, and other media.
- Wix provides a backup and restore feature that allows you to create a copy of your website. To use this feature, follow these steps: a. In the Wix Editor, click on “Site” in the top-left corner. b. Select “Site History.” c. Click on “Back up now” to create a backup of your site’s current state. You can name the backup for easy reference. d. Your backup will be saved, and you can restore your site to this version in the future if needed.
B. Informing Your Website Visitors About the Unpublishing
- If your website has regular visitors or subscribers, it’s advisable to inform them about the temporary unpublishing and when they can expect the site to be back online.
- Consider creating a maintenance or “coming soon” page that provides a brief explanation and contact information in case visitors need assistance or have questions.
- Social media or email newsletters can also be used to notify your audience about the temporary downtime.
C. Options for Re-Publishing the Site in the Future
- Understand that unpublishing your site doesn’t mean it’s gone forever. You can choose to republish it at any time.
- Have a clear plan for when and under what circumstances you’ll republish the site. This could be when updates are complete or when maintenance is finished.
D. Setting Up a Custom “Unavailable” Page (Optional)
- If you want to display a custom message to visitors when they try to access your site during the unpublishing period, consider setting up a custom “unavailable” page.
- You can create this page within the Wix Editor and set it as the homepage temporarily.
E. Consider the Impact on SEO
- Understand that unpublishing your site temporarily can affect its search engine ranking and indexing.
- To mitigate this impact, follow SEO best practices, and consider using the “No index” option in your SEO settings temporarily.
Troubleshooting
A. Dealing with Potential Issues or Errors
- Issue: Unable to Access Wix Editor
- If you’re having trouble accessing the Wix Editor, ensure that your internet connection is stable and try the following:
- Clear your browser cache and cookies.
- Try using a different web browser.
- Temporarily disable browser extensions that might interfere with site access.
- If you’re having trouble accessing the Wix Editor, ensure that your internet connection is stable and try the following:
- Issue: Error Messages During Unpublishing
- If you encounter error messages while unpublishing your site, take note of the specific error and try the following:
- Check your internet connection.
- Ensure that you’re following the correct steps as outlined in Section IV.
- If the issue persists, contact Wix support for assistance (explained below).
- If you encounter error messages while unpublishing your site, take note of the specific error and try the following:
B. Contacting Wix Support for Assistance
- If you encounter persistent issues that you cannot resolve on your own, don’t hesitate to reach out to Wix support for assistance.
- To contact Wix support:
- Visit the Wix Support Center on their website.
- Look for the “Contact Us” or “Support” option.
- Choose the appropriate category for your issue (e.g., Site Management, Technical Issues, Account).
- Follow the instructions to submit a support request or initiate a live chat.
C. Restoring a Backup (if needed)
- In the event of data loss or errors during unpublishing, you can restore your site to a previous backup (as explained in Section VI.A.2).
- Follow the steps provided in the backup feature to restore your site to a previously saved state.
D. Troubleshooting SEO Issues
- If you encounter SEO-related issues due to unpublishing, such as search engine indexing problems, consider:
- Reviewing your SEO settings in the Wix Editor and ensuring that your site is set to “No index” temporarily if needed (explained in Section VI.E).
- Submitting a sitemap to search engines (e.g., Google Search Console) to update their index.
E. Being Patient with Search Engine Changes
- Keep in mind that changes to your site’s search engine visibility may not take effect immediately. Search engines may take time to re-crawl and update their index.
Additional tips
Learn how to enhance your Wix website with captivating lightbox images in our comprehensive guide on ‘How to Get a Picture in a Lightbox on Wix.’ Explore the tutorial here: How to Get a Picture in a Lightbox Wix
Conclusion
In conclusion, it is crucial to communicate the decision to unpublish a site to its audience. By informing visitors and users about the unpublishing, you can avoid confusion and frustration. Clear communication and alternative contact methods should be provided to ensure that users can still reach you and access any necessary information. Neglecting to communicate the unpublishing can lead to a loss of trust and credibility, as users may feel abandoned or disregarded. Setting up redirects and implementing other SEO solutions can also help mitigate the impact on search engine rankings and maintain visibility. Hopefully now you know how to unpublish wix site by our detailed guide.