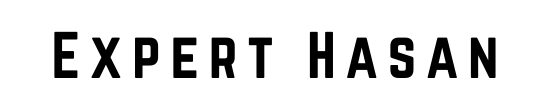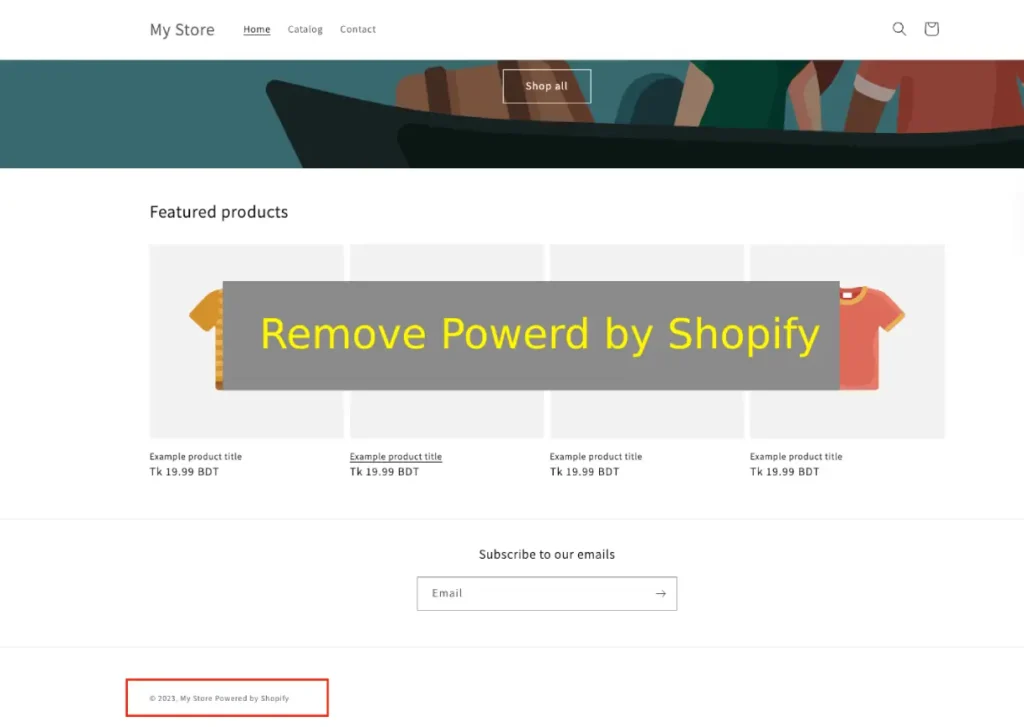In e-commerce, having a unique brand identity is crucial. However, Shopify store owners often face the challenge of the “Powered by Shopify” text, which appears at the bottom of their website. To help you remove or modify this branding element, we’ve created a guide. By following the steps of how to remove powered by shopify, you can take control of your online store’s branding and make it uniquely yours. let’s explore how to get rid of powered by shopify.
It is important to approach this task with a clear understanding of Shopify’s policies and a commitment to maintaining a professional appearance. Let’s get started.
Review Shopify’s Policies
Before attempting to remove or modify the “Powered by Shopify” branding on your online store, it’s important to have a clear understanding of Shopify’s policies regarding branding and customization. These policies have been put in place to ensure a fair and consistent experience for all users. To review the guidelines, follow the steps below:
A. Understand Shopify’s terms and policies regarding branding:
- Shopify’s Terms of Service and Acceptable Use Policy: These documents outline what is and isn’t allowed when it comes to branding and customizing your store.
- Shopify’s Branding Policy: This policy specifically addresses the use of the “Powered by Shopify” text and other branding elements.
B. Ensure compliance with Shopify’s rules:
- Familiarize yourself with Shopify’s guidelines to avoid any violations or repercussions for non-compliance.
- Always check for updates in Shopify’s policies, as they may change over time.
Relevant Link: Shopify Policy
Customize Your Theme: How to Remove Powered by Shopify
After familiarizing yourself with Shopify’s policies, you can customize your online store’s theme to remove or modify the “Powered by Shopify” text. Follow these steps:
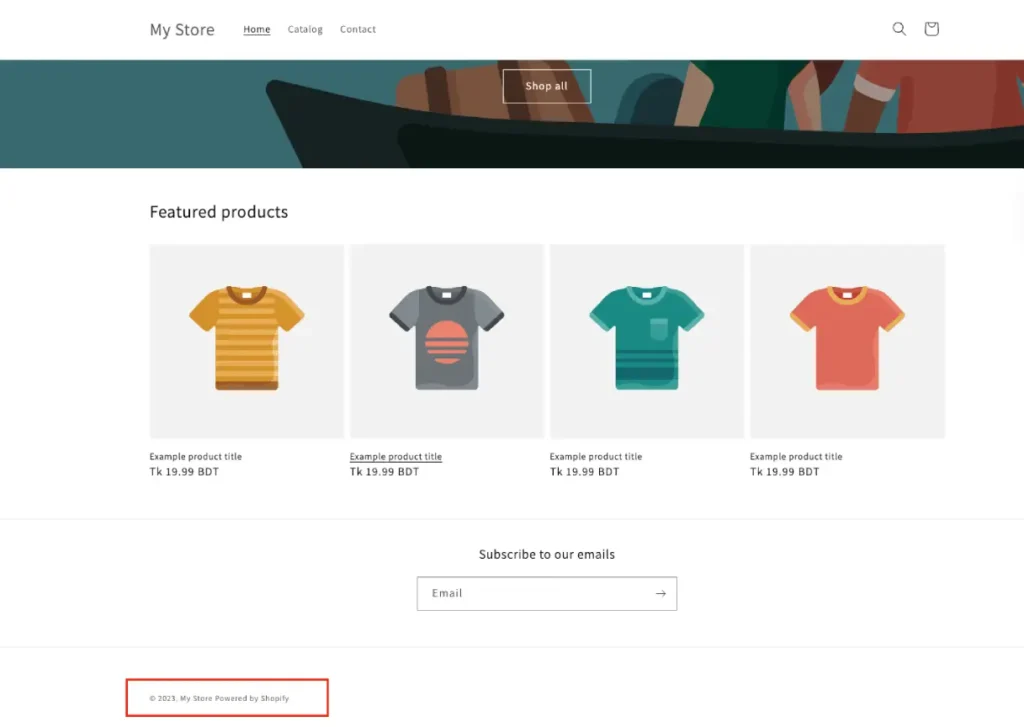
1. Access your Shopify store’s admin panel:
- Log in to your Shopify account.
2. Navigate to the Themes section:
- From your Shopify admin dashboard, click on “Online Store” in the left-hand menu.
3. Choose the theme you want to customize:
- In the “Themes” section, select the theme you’re currently using or the one you want to modify.
- Themes in Shopify are highly customizable, and the “Powered by Shopify” text may appear in different locations depending on your theme.
- Common locations include the footer, header, or checkout pages.
5. Access the theme customization settings:
- Depending on your theme, there might be different methods to access the theme customization settings. Look for options like “Customize,” “Edit Code,” or “Theme Settings.”
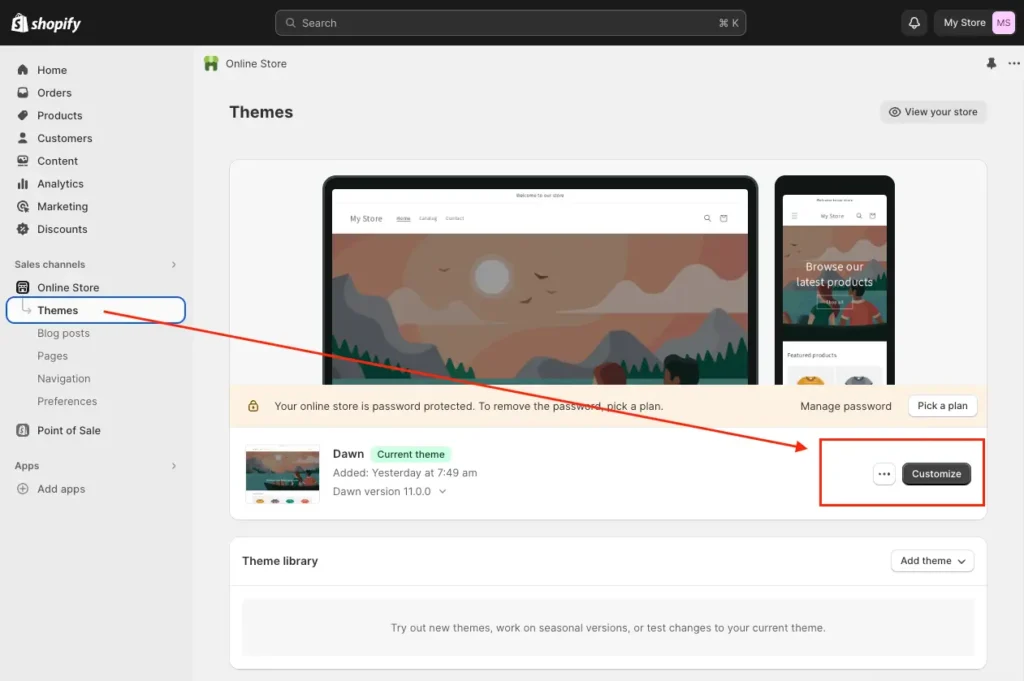
6. Edit the Code:
- In the theme customization settings, you may have the option to directly edit the code for your theme.
- Locate the appropriate file for editing, which is typically named “footer.liquid” or “theme.liquid” for footer and site-wide changes.
- Use the Find feature to locate the “Powered by Shopify” text within the code.
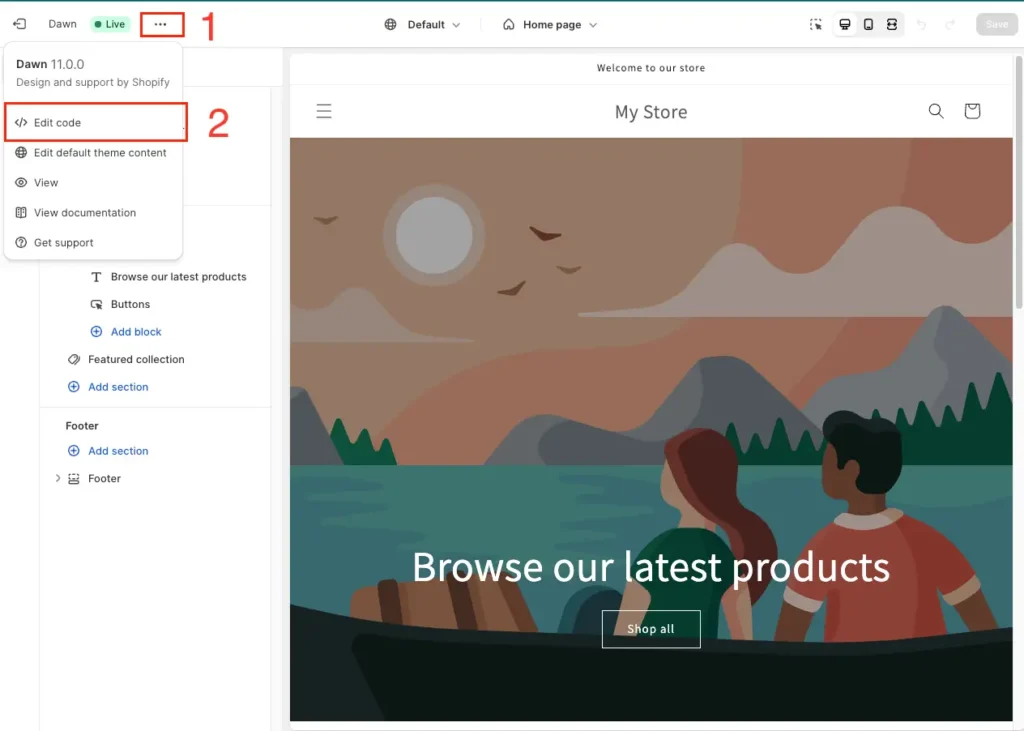
7. Remove or replace the text as desired:
- To remove the text, simply delete the corresponding code.
- To replace it with your custom branding, edit the text within the code.
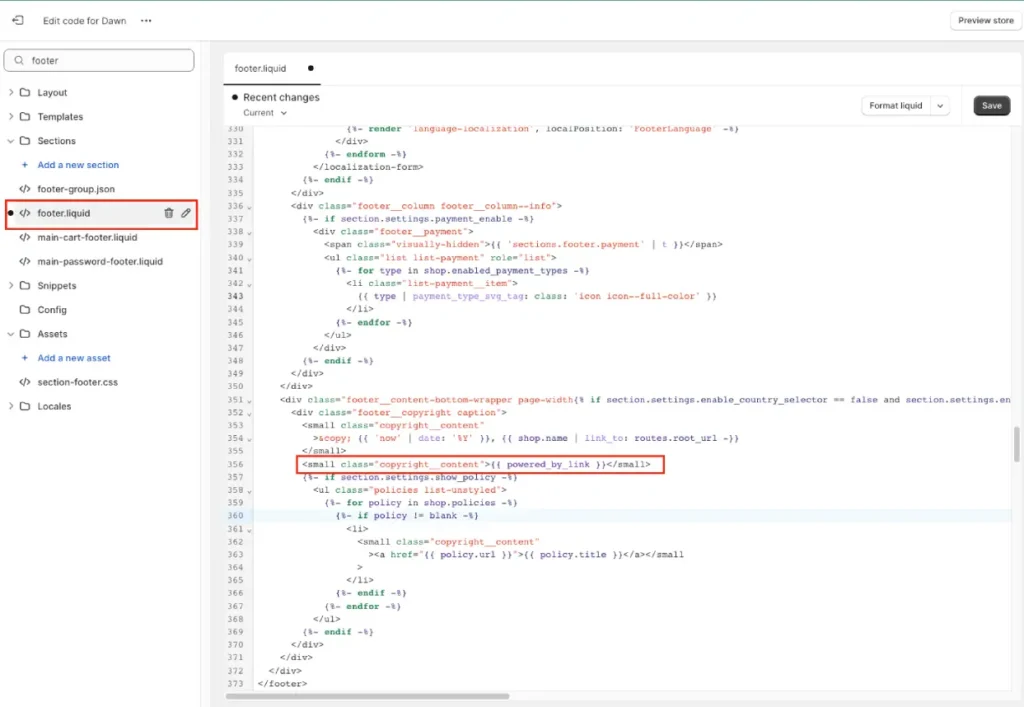
8. Save your changes:
- After making the necessary adjustments, save your changes within the code editor.
Customizing your Shopify theme can help you remove or modify the “Powered by Shopify” text to align with your brand identity and preferences. However, it’s important to exercise caution and ensure that you follow Shopify’s policies throughout this process. This will help you maintain a compliant and professional online store.
Edit the Code: How to Get Rid of Powered by Shopify
Editing the code of your Shopify theme is a crucial step in removing or modifying the “Powered by Shopify” text. Here’s a more detailed breakdown of this process:
1. Access the code editor for your selected theme:
- In your Shopify admin dashboard, navigate to the “Online Store” section.
- Click on “Themes” to access your installed themes.
- Find the theme you want to customize and click the “Actions” dropdown.
- Select “Edit code” to open the theme’s code editor.
2. Locate the appropriate file for editing:
- Depending on your theme’s structure, you may need to edit different files. Commonly, you’ll find the “Powered by Shopify” text in either the “footer.liquid” file or the “theme.liquid” file.
- If you’re unsure which file to edit, you can check your theme’s documentation or seek guidance from the theme developer or support resources.
3. Use the Find feature to locate the “Powered by Shopify” text within the code:
- Once in the code editor, you can use the “Find” or “Search” function (usually accessible via Ctrl+F or Command+F) to quickly locate the text you want to modify.
- Enter “Powered by Shopify” into the search bar to find all instances of this text within the code.
4. Remove or replace the text as desired:
- To remove the “Powered by Shopify” text, simply delete the corresponding code or text.
- To replace it with your custom branding or text, edit the relevant code with your desired content.
5. Save your changes:
- After making the necessary edits, be sure to save your changes within the code editor. There should be a “Save” or “Save file” button or option to confirm your modifications.
6. Preview and Test:
- Before finalizing your changes, preview your store to ensure that the “Powered by Shopify” text has been successfully removed or replaced.
- Thoroughly test all website functionalities to make sure nothing is broken or disrupted as a result of your code modifications.
When you make changes to your theme’s code, it’s important to be very careful to avoid any unintended consequences or errors. Be sure to save your work frequently and keep a backup of your theme in case you need to go back to a previous version. Once you’re satisfied with the changes you’ve made and have thoroughly tested your store, you can go ahead and publish the edited theme.
Preview and Test
After modifying your Shopify theme code to remove or alter the “Powered by Shopify” text, it’s important to thoroughly test your store to ensure proper functionality. Here’s how to do it:
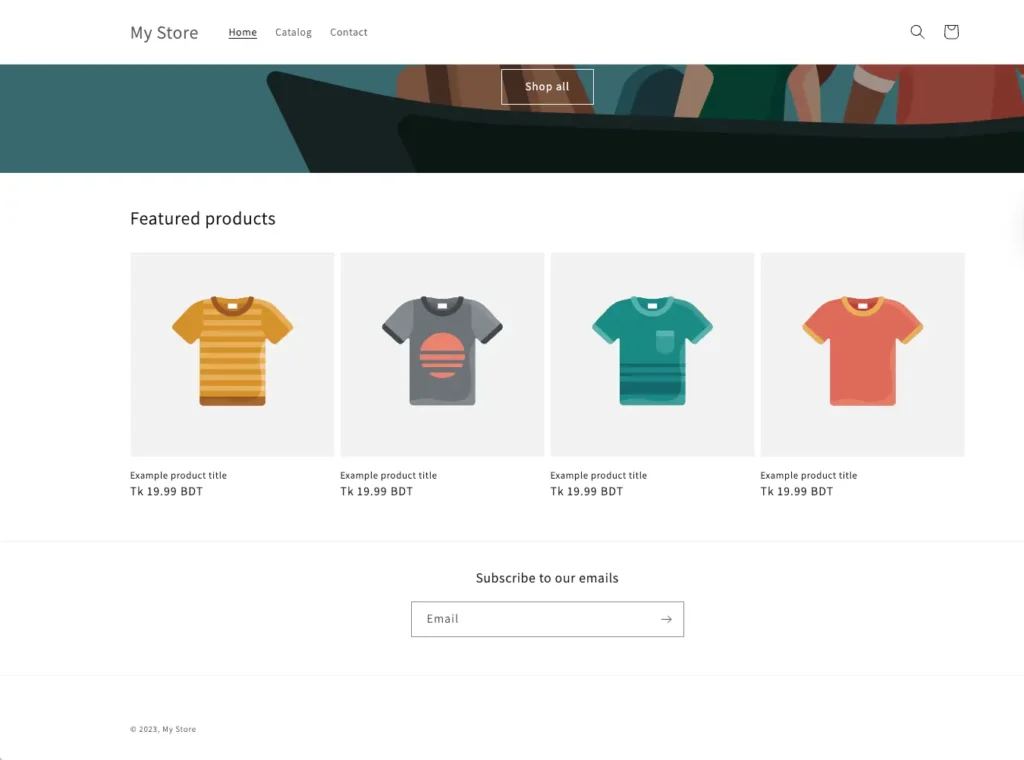
1. Preview your store to ensure the “Powered by Shopify” text is removed or replaced:
- In your Shopify admin dashboard, navigate to the “Online Store” section.
- Click on “Themes” to access your installed themes.
- Find the theme you’ve edited and click the “Actions” dropdown.
- Select “Preview” to view your store with the updated theme.
2. Test all website functionalities to make sure nothing is broken:
- Carefully navigate through your store’s pages, including the homepage, product pages, collections, and checkout process.
- Verify that all links, buttons, and forms are functioning correctly.
- Check for any layout issues or design inconsistencies that may have been introduced by your code changes.
- Test on different devices (desktop, tablet, mobile) and various web browsers to ensure cross-browser compatibility.
3. Ensure that your custom branding (if added) is displaying correctly:
- If you replaced the “Powered by Shopify” text with your custom branding or text, confirm that it appears as intended and matches your store’s overall design.
4. Review your store’s performance:
- Monitor the load times and performance of your store to ensure that your code modifications haven’t negatively impacted speed or user experience.
5. Seek feedback:
- If possible, ask trusted friends or colleagues to browse your store and provide feedback on the changes. They may notice issues or inconsistencies that you might have missed.
6. Make any necessary adjustments:
- If you encounter any issues during the preview and testing phase, return to the code editor, make necessary adjustments, and save your changes.
- Repeat the preview and testing process until you are confident that your store is fully functional and visually consistent.
By carefully previewing and testing your Shopify store after making code modifications, you can ensure an enjoyable shopping experience for customers while eliminating any unexpected problems caused by these modifications. Once everything appears to work as intended and looks professional, publish the edited theme live to bring about these changes to life online store.
Publish the Changes
Once you’ve successfully removed or modified the “Powered by Shopify” text, and you’ve thoroughly tested your store to ensure everything is functioning as expected, it’s time to publish the changes. Here’s how to do it:
1. Within the theme editor or code editor:
- Look for a “Save” or “Publish” button, usually located at the top or bottom of the editor.
- Click on the “Save” or “Publish” button to apply the changes to your live website.
2. Confirm the changes:
- Some editors may prompt you to confirm the changes with a message. Confirm that you want to publish the edited theme.
3. Review your store:
- After publishing the changes, review your online store one more time to ensure that the “Powered by Shopify” text has been removed or replaced as desired.
4. Check for any issues:
- Test all website functionalities, including navigation, product pages, checkout process, and any custom features to ensure that nothing is broken or malfunctioning.
5. Monitor your store:
- Keep an eye on your store in the days following the change to ensure that everything continues to function smoothly.
By following these steps, you can confidently publish changes to your Shopify store theme and experience its updated branding without the “Powered by Shopify” text. Make sure that regular monitoring takes place to detect potential issues as soon as they arise.
Monitor and Maintain
Once you’ve updated or edited the “Powered by Shopify” text and published your changes, it is essential to monitor and maintain your store to ensure everything runs smoothly and remains compliant with Shopify policies. Here is how:
1. Regularly check your website:
- Visit your website frequently to verify that the “Powered by Shopify” text hasn’t reappeared after theme updates or other changes.
- Ensure that all elements of your website, including links, images, and functionality, remain in good working order.
2. Keep track of any future changes to Shopify’s policies:
- Stay informed about updates to Shopify’s terms of service, branding policies, and any other relevant guidelines.
- Adjust your website accordingly if new policies or requirements are introduced.
3. Perform periodic website audits:
- Conduct periodic audits of your website to identify and address any issues or improvements that may arise.
- Check for broken links, outdated content, or other potential problems.
4. Backup your theme:
- Regularly back up your theme files, especially before making significant changes or updates to your website.
- Having a backup ensures that you can revert to a previous version if issues arise during maintenance.
5. Stay engaged with your audience:
- Interact with your customers through social media, email newsletters, or other channels to gather feedback and insights on their experience.
- Use this feedback to make continuous improvements to your online store.
6 Consider ongoing branding efforts:
- As your business grows, you may want to revisit your branding strategy and consider further customization options to make your store unique.
It’s important to keep a close watch on the performance and compliance of your online store to ensure that your customers have a positive experience and your e-commerce presence is successful. Regular monitoring and maintenance are essential for keeping your store up-to-date and in top shape, in line with the evolving industry standards.
Additional Considerations
While removing or modifying the “Powered by Shopify” text can help you achieve a more personalized online store, it’s essential to be aware of some additional considerations:
1. Note potential consequences of removing the branding:
- Removing the “Powered by Shopify” text may affect your store’s credibility, as some customers may associate it with a trusted e-commerce platform.
- Be prepared to provide clear and transparent information about your store’s ownership and legitimacy.
2. Consider alternative ways to brand your store:
- Instead of completely removing the Shopify branding, consider customizing it to match your brand’s style and color scheme.
- Explore other branding opportunities within your website’s design and content.
3. Review Shopify’s policies on customizations:
- Ensure that your customizations comply with Shopify’s terms and guidelines to avoid potential issues in the future.
- Be aware of any changes in Shopify’s policies that may affect your customizations.
4. Seek professional assistance if needed:
- If you’re uncomfortable editing code or customizing your theme, consider hiring a Shopify expert or developer to assist you.
- Professionals can ensure that changes are made correctly and can help you achieve your desired branding.
5. Monitor customer feedback:
- Pay attention to customer feedback after making branding changes to gauge their reactions.
- Be open to making adjustments based on customer preferences and suggestions.
6. Stay updated with industry trends:
- Keep an eye on e-commerce and web design trends to ensure your branding remains competitive and appealing to your target audience.
- Regularly update your website’s design and content to stay fresh and relevant.
Looking for more?
- How to Put Icon Images in Footer Shopify: Step-by-Step Guide
- This informative guide, available at https://experthasan.com/how-to-put-icon-images-in-footer-shopify/, takes you through the step-by-step process of adding icon images to the footer of your Shopify store. Icons can be a visually appealing way to enhance your website’s design and provide easy access to important information. Follow this comprehensive guide to give your Shopify store a professional and polished look.
- How to Connect High Level to Shopify API
- If you’re looking to integrate High Level, a powerful marketing automation platform, with your Shopify store, this article is a must-read. Available at https://experthasan.com/how-to-connect-high-level-to-shopify-api/, it provides a step-by-step guide on connecting High Level to Shopify’s API. This integration can help streamline your marketing efforts and provide valuable insights into your e-commerce business. Learn how to make the most of this connection with this informative resource.
Resources
Here are some resources that can provide further guidance and support as you work on removing or modifying the “Powered by Shopify” text and customizing your Shopify store:
- Shopify’s Documentation:
- Shopify Help Center: Access a wealth of official Shopify documentation, guides, and tutorials that cover various aspects of Shopify customization and management.
- Shopify Community:
- Shopify Community Forums: Join discussions, ask questions, and learn from other Shopify store owners and experts who have tackled similar customization tasks.
- Shopify Experts Directory:
- Shopify Experts: If you require professional assistance with theme customization or any aspect of your Shopify store, you can hire experienced experts from Shopify’s official directory or you could consider me as your Shopify professional.
- Third-Party Blogs and Websites:
- Explore reputable blogs, websites, and YouTube channels dedicated to Shopify tutorials and best practices. Examples include Shopify Compass and Shopify Academy.
- Coding Resources:
- If you’re delving into code editing and customization, resources like W3Schools and MDN Web Docs can help you learn HTML, CSS, and JavaScript.
- E-commerce and Branding Guides:
- Consider reading books and guides on e-commerce, web design, and branding to gain a deeper understanding of best practices in online business. Look for titles on platforms like Amazon or at your local bookstore.
- Shopify Partner Program:
- If you plan to offer Shopify customization services to others, consider becoming a Shopify Partner to access exclusive resources and support.
- Online Courses and Workshops:
- Many online platforms offer courses and workshops on Shopify and web design. Check out platforms like Udemy, Coursera, and LinkedIn Learning for relevant courses.
- Social Media Communities:
- Join Shopify-focused groups and communities on platforms like Facebook, LinkedIn, or Reddit to connect with fellow Shopify enthusiasts and get advice.
- Consult with Shopify Support:
- If you have specific questions or encounter technical issues, don’t hesitate to reach out to Shopify’s official support team for assistance.
Remember that the Shopify platform and its surrounding ecosystem are continually evolving. Staying informed and leveraging available resources can help you make the most of your Shopify store and branding efforts.
Conclusion
To create a unique and brand-centric online presence, it can be a strategic move to customize your Shopify store by removing or modifying the “Powered by Shopify” text. This guide has provided you with essential steps to achieve this customization while ensuring compliance with Shopify’s policies and maintaining the professionalism of your store to know how to get rid of powered by shopify. In conclusion, following these steps will learn how to remove powered by shopify.