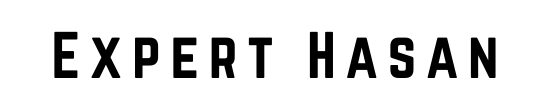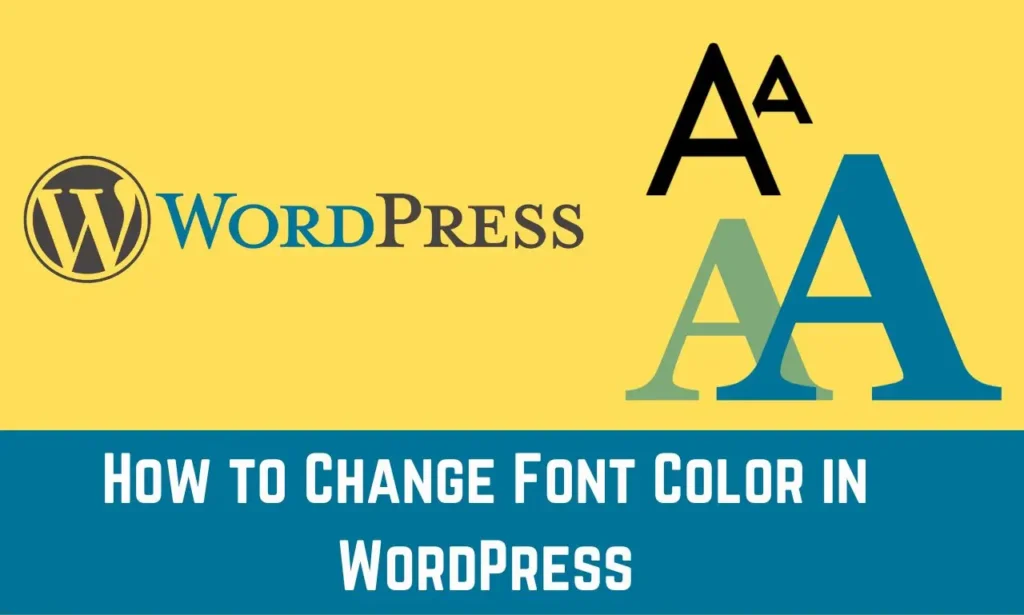Font color is a crucial design tool in web design. WordPress offers multiple ways to customize font colors. This guide will walk you through the process of how to change font color in wordpress. We’ll explain CSS, the WordPress Customizer, and plugins that make customization effortless. Let’s dive in and unlock the world of font color customization in WordPress.
Are you ready to breathe new life into your website’s appearance? Let’s embark on this journey together as we unlock the world of font color customization in WordPress. Whether you seek a professional, minimalist look or a vibrant and expressive design, we’ve got you covered. Let’s dive in!
Understanding CSS and Font Color
Understanding CSS and Font Color is essential for web design. CSS, or Cascading Style Sheets, allows web designers to control the appearance of their websites. One important aspect of CSS is font color. By specifying the font color in CSS, web designers can ensure that their text is easily readable and visually appealing. Choosing the right font color can enhance the overall design and user experience of a website.
A. The Power of CSS
CSS, or Cascading Style Sheets, is the magic wand behind the aesthetics of web design. It’s the language used to define the look and formatting of a web page. Think of CSS as the stylist of your website, controlling everything from fonts and colors to layout and spacing.
B. Controlling Font Color with CSS
When it comes to changing font colors in WordPress, CSS is the primary tool in your arsenal. It enables you to pinpoint specific elements of your website’s content and apply custom styles, including font color changes. Here’s how it works:
- Selectors: CSS uses selectors to target HTML elements. For example, you can target headings with the
<h1>,<h2>, or<h3>tags or paragraphs with the<p>tag. - Properties and Values: CSS allows you to define properties (such as color) and values (such as hex codes or named colors) for these selectors. For font color changes, the
colorproperty is your go-to choice. - Cascading Nature: CSS follows a cascading nature, which means that styles can be inherited from parent elements and overridden by more specific selectors. This cascading nature allows you to apply consistent font color changes across your site or make specific changes to individual elements.
C. The Benefits of Using CSS for Font Color Customization
Here are a few reasons why using CSS for font color customization in WordPress is advantageous:
- Consistency: CSS allows you to maintain a consistent color scheme across your website, enhancing its overall visual appeal.
- Efficiency: Once you define font colors in CSS, changes can be applied globally with a single modification, saving you time and effort in the long run.
- Precision: CSS offers fine-grained control over font colors. You can target specific elements or even individual pieces of text, ensuring that your design is tailored to your exact preferences.
In order to change font colors in WordPress, there are several practical methods that you can use. Before diving into these methods, it’s important to understand the role of CSS. In the following sections, we will explore three different approaches: using the WordPress Customizer, adding custom CSS, and leveraging plugins. Each of these methods can be used to achieve your desired font color changes.
How to Change Font Color in WordPress Using the Customizer
The WordPress Customizer is a built-in tool that enables users to make real-time changes to their website’s appearance, including font color adjustments. Follow these simple steps to learn how to use the Customizer:
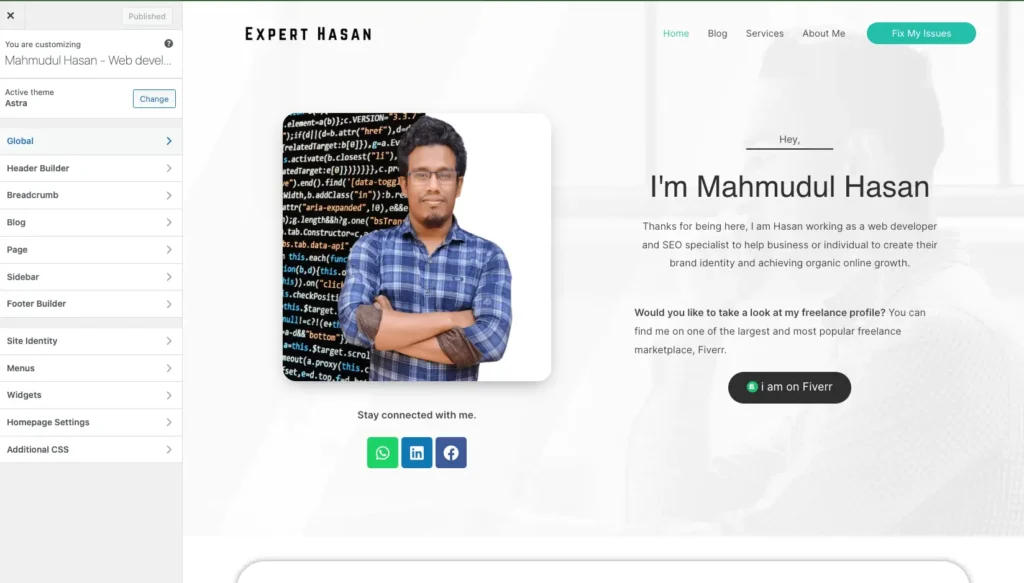
A. Accessing the WordPress Customizer
- Log in to Your WordPress Dashboard: To get started, log in to your WordPress admin panel.
- Navigate to “Appearance”: In the left-hand sidebar, click on “Appearance.”
- Select “Customize”: From the dropdown menu under “Appearance,” select “Customize.”
B. Changing Font Colors with the Customizer
The WordPress Customizer provides a straightforward way to modify font colors on your website. Here’s how to do it:
- Locate the Appropriate Section: Within the Customizer, you’ll find various sections depending on your theme. Look for sections related to typography, fonts, or colors. These may be labeled differently depending on your theme.
- Select the Desired Text Element: Within the typography or font color section, you’ll typically have options to customize different text elements, such as headings, paragraphs, or links.
- Choose a New Font Color: Click on the text element you want to change, and a color picker or input field should appear. Use the color picker to select a new font color or enter the hex code or RGB values of your desired color.
- Preview Your Changes: As you make adjustments, the Customizer provides a real-time preview of your website with the new font color applied. This allows you to see how the changes will look before saving them.
- Save Your Changes: Once you’re satisfied with the new font color, click the “Publish” or “Save” button within the Customizer to apply the changes to your live website.
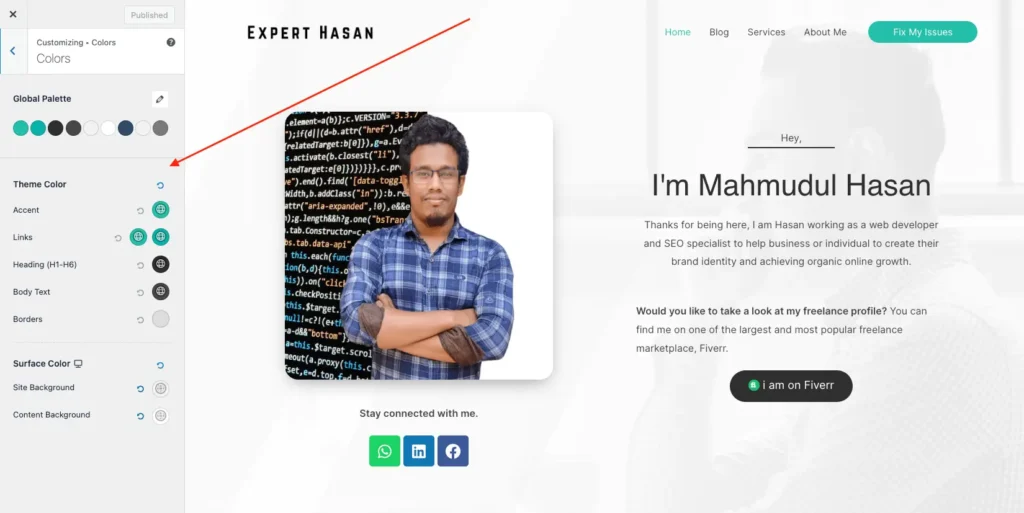
C. Tips for Choosing the Right Font Colors
When using the WordPress Customizer to change font colors, keep the following tips in mind:
- Consistency: Maintain a consistent color scheme that aligns with your website’s branding and design.
- Readability: Ensure that your font colors provide good contrast and are easy to read against the background.
- Accessibility: Consider the accessibility of your font colors, making sure they meet web accessibility standards, like WCAG (Web Content Accessibility Guidelines).
- Emphasis: Use font color changes strategically to highlight important content or call-to-action elements.
D. Considerations
When it comes to changing font colors on WordPress, the Customizer is a helpful tool. However, its functionality may vary depending on the theme you’re using. Some themes offer more customization options than others. But don’t worry, if the Customizer doesn’t provide enough control, there are other ways to achieve the desired effect. In the following sections, we will explore additional methods, including custom CSS and plugins.
Now that you have learned how to change font colors using the WordPress Customizer, let’s explore the flexibility of using custom CSS in WordPress for even more precise control over your typography.
How to Change Font Color in WordPress Using CSS
WordPress provides an unmatched level of flexibility when it comes to customizing font colors using CSS (Cascading Style Sheets). By adding custom CSS code, you can have precise control over the typography on your website. Here’s a step-by-step guide on how to use CSS to change font colors:
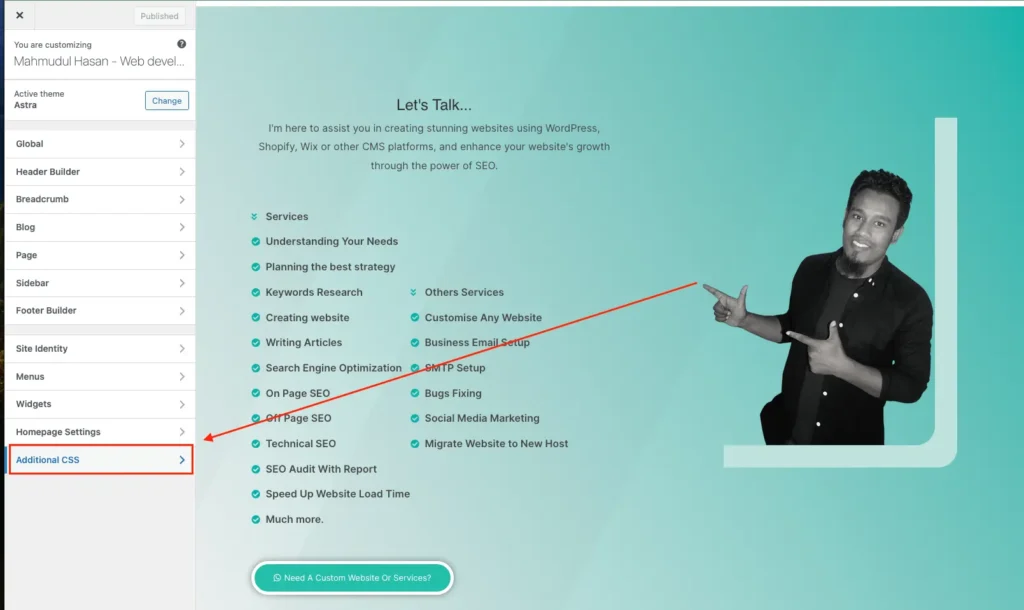
A. Accessing the Additional CSS Section
- Log in to Your WordPress Dashboard: Begin by logging in to your WordPress admin panel.
- Navigate to “Appearance”: In the left-hand sidebar, click on “Appearance.”
- Select “Customize”: From the dropdown menu under “Appearance,” select “Customize.”
- Find “Additional CSS”: Within the WordPress Customizer, look for the “Additional CSS” option. It’s usually located towards the bottom of the customization options.
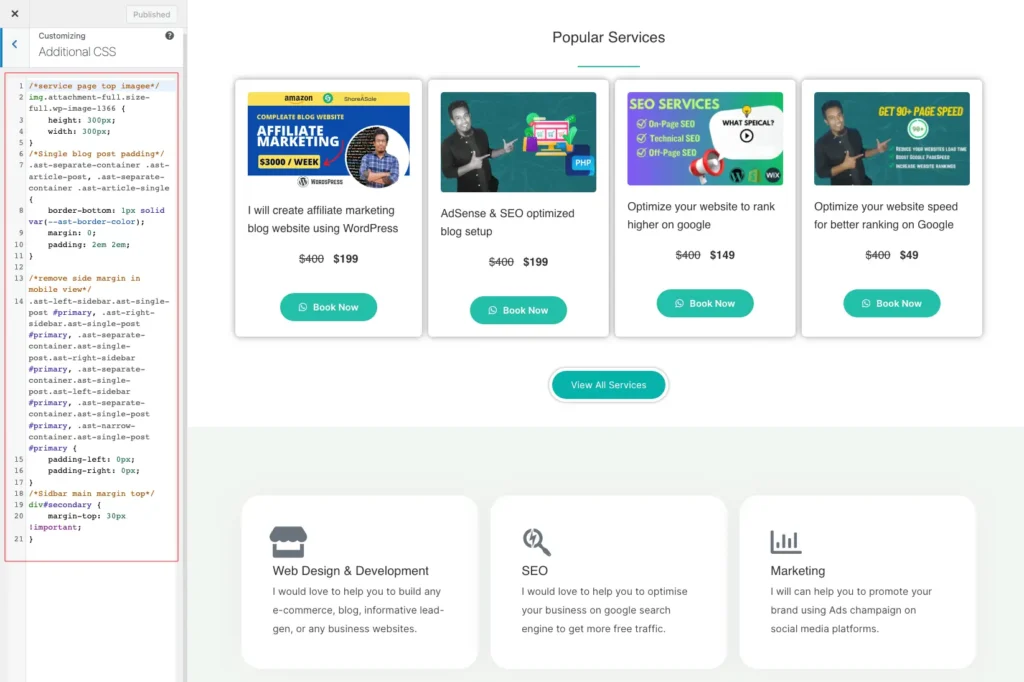
B. Writing CSS for Font Color Changes
Now that you’re in the “Additional CSS” section, you can start writing CSS code to change font colors:
- Select the Appropriate Text Element: To change the font color of a specific text element, such as headings or paragraphs, you’ll need to identify its CSS selector. Common selectors include:
- Headings:
h1,h2,h3, etc. - Paragraphs:
p - Links:
a
- Headings:
- Write the CSS Code: Use the
colorproperty to define the new font color. For example, to change the color of all headings (h1, h2, h3, etc.) to blue, you would write:
h1, h2, h3 {
color: blue;
}- Preview Your Changes: As you add or modify CSS code, the Customizer provides a live preview of your website, allowing you to see how the font color changes will look.
- Save Your CSS Changes: Once you’re satisfied with your font color adjustments, click the “Publish” or “Save” button within the Customizer to make your changes live.
C. Testing and Refining
It’s essential to test your font color changes across various pages and devices to ensure they appear as expected. Here are some additional considerations:
- Responsiveness: Verify that your font color changes look good on different screen sizes and resolutions.
- Browser Compatibility: Test your website in multiple web browsers to ensure that the font colors display correctly.
- Accessibility: Ensure that your font color choices maintain readability and meet accessibility standards.
- Backups: Consider keeping a backup of your CSS code in case you need to revert to previous styles.
D. Best Practices for Writing CSS in WordPress
When writing CSS code for font color changes in WordPress, follow these best practices:
- Use Specific Selectors: Be as specific as necessary in your CSS selectors to avoid unintended changes to other elements.
- Organize Your CSS: Keep your CSS organized and well-documented for easier maintenance.
- Minimize !important: Avoid using
!importantin your CSS unless absolutely necessary, as it can make future troubleshooting more challenging.
Custom CSS allows you to customize the font colors on your website to match its unique style and design with precision. However, if you prefer a more user-friendly approach or need extra features, you can explore the use of WordPress plugins, which we’ll cover in the next section. Let’s delve into how you can easily change font colors by leveraging WordPress plugins.
Troubleshooting Font Color Issues
Change font colors on WordPress is generally straightforward, yet occasionally run into issues or unexpected results. Here, we address common font color-related challenges and provide troubleshooting tips to help overcome them.
A. Font Colors Not Updating
Issue: You’ve made changes to font colors using the WordPress Customizer or custom CSS, but the new colors are not appearing on your website.
Solution:
- Clear Browser Cache: Sometimes, your browser may cache the old styles. Clear your browser cache or use a private browsing window to see the updated font colors.
- Theme or Plugin Conflicts: Certain themes or plugins can override your font color settings. Deactivate plugins or switch to a default WordPress theme temporarily to see if the issue persists.
- Errors in CSS Code: If you’re using custom CSS, check your code for errors. A small mistake can prevent your changes from taking effect. Ensure proper syntax and selectors.
B. Font Colors Clashing with Background
Issue: Your font colors don’t contrast well with the background, making your content hard to read.
Solution:
- Check Color Contrast: Use online contrast-checking tools to ensure that your chosen font colors meet accessibility guidelines. Adjust colors as needed to improve readability.
- Choose Neutral Backgrounds: If possible, opt for neutral backgrounds that work well with a variety of font colors. Avoid overly complex or patterned backgrounds.
C. Font Colors Not Consistent
Issue: Font colors vary across different parts of your website, creating a disjointed look.
Solution:
- Review CSS Code: If you’re using custom CSS, double-check your code to ensure consistency in font color declarations. Use the same color values for similar text elements.
- Theme Settings: In the WordPress Customizer, make sure you’re applying font color changes consistently across headings, paragraphs, links, and other relevant elements.
D. Font Colors Not Displaying as Expected on Mobile Devices
Issue: Font colors appear differently on mobile devices compared to desktop screens.
Solution:
- Responsive CSS: Ensure that your CSS code is responsive and adjusts font colors appropriately for different screen sizes. Use media queries if necessary.
- Viewport Settings: Check your theme’s viewport settings to make sure they support responsive design.
E. Font Color Changes Not Saving
Issue: You’ve made font color changes using the Customizer or custom CSS, but they’re not saving when you publish or save your settings.
Solution:
- Permissions: Verify that you have the necessary permissions to make changes in WordPress. Some hosting environments may restrict access.
- Plugin Conflicts: Deactivate any plugins related to CSS or customization temporarily to rule out conflicts.
- Server or Caching Issues: Contact your hosting provider if changes are not saving. There could be server or caching-related problems.
F. Accessibility Concerns
Issue: You want to ensure that your font colors meet accessibility standards.
Solution:
- Use Color Accessibility Tools: Utilize color accessibility evaluation tools to test your font colors for compliance with WCAG standards. Adjust colors as needed.
- Provide Alternatives: For users with visual impairments, consider providing alternative ways to access content, such as screen reader-friendly features.
G. Seeking Further Assistance
If you are having difficulty with persistent font color issues that you cannot resolve on your own, it is recommended that you seek assistance from the WordPress community, support forums, or consider hiring a developer or designer with expertise in web accessibility and CSS.
Keep in mind that font color choices are an essential component of your website’s overall design and user experience. By addressing and resolving font color issues efficiently, you can ensure that your content remains visually appealing and accessible to a diverse audience.
In the following section, we will conclude this guide by summarizing the key takeaways and encouraging readers to continue their exploration of font color customization in WordPress.
Conclusion
Congratulations on successfully navigating font color customization in WordPress. Our step-by-step guide demystifies the process of how to change font color in wordpress and empowers you to transform the appearance of your website.
Additional Resources
Want to Customize Link Colors Too?
If you’re interested in changing link colors in WordPress, check out this comprehensive guide on how to do it:
Looking to Expand Your Web Presence?
If you’re considering building a website or expanding your web presence, you might find this resource helpful:
We have compiled a list of additional resources that can help you improve your knowledge of WordPress customization and web design. Whether you want to adjust font colors or undertake a larger web development project, these links provide useful insights and guidance.
We hope you found our guide on changing font colors in WordPress informative and motivating. If you have any questions or require further assistance, feel free to reach out to the WordPress community or explore the resources we provided. Happy designing!